
こんにちは! Twitchで配信をしている底辺の「からあげ太郎」です!
今回は『歌ってみた』デビューしたい方向けの情報です。
必要なソフトのダウンロードから実際に録音するところまで簡単に説明します。
カラオケ音源の入手
歌ってみた動画の音源が二次使用が認められている音源をダウンロードできるサイトから入手します。
「音源 インスト ダウンロード」や「オフボーカル音源 入手」などで検索するとサイト自体は出てくると思います。
今回はボーカロイドの歌ってみたを例に説明します。
歌う曲に酔ってダウンロードサイトが異なるのでボカロ意外の曲を挑戦したい方は個別に調べてみてください。
『poapro』のサイトへアクセスします。
サイトへアクセスし『オンガク』のタブを選択。
検索欄に歌いたい曲の名前を入力し検索します。
※今回は「脱法ロック」という曲をダウンロードします。

検索したらボーカル音声が録音されていない音源を選択します。

①「ダウンロード」を選択。
②利用規約を確認して「ダウンロード」をクリック。

録音ソフトの入手
音を録音するには「デジタル・オーディオ・ワークステーション」通称『DAW(ダウ)』というものを使用します。
DAWには色々ありますが、今回は無料で使用できる「Studio ONE」を使用します。
たまにOBS Studioを使って音を撮ろうとする人がいますが…
OBSは音質に制限があったりするのでオススメしません。
ちゃんとしたソフトを使用して歌ってみたなどをやりたいという方は👇️のものがオススメです。
とはいえ、初心者であれば無料のもので十分な機能が揃っているので本記事上で紹介するStudio ONEで良いと思います。
Studio Oneデモ版ページへのアクセス
サイトの右側にログインページが表示されます。
ダウンロードするにはサイトへの登録が必須になります。
登録がまだの方はアカウントの作成を行ってください。

ログインを行うとダウンロード画面が表示されるので「ダウンロード中」と表示されているボタンをクリックしてソフトをダウンロードしてください。
※翻訳がガバガバですが、本来であればDownload Nowと表示されているはずです。

Studio Oneのインストール
以下のようなインストーラーがPCにダウンロードされるはずなので、そちらのアイコンをダブルクリック。

セットアップが表示されます。
基本的には特に選択する必要は無いので契約書を確認しインストールを完了してください。
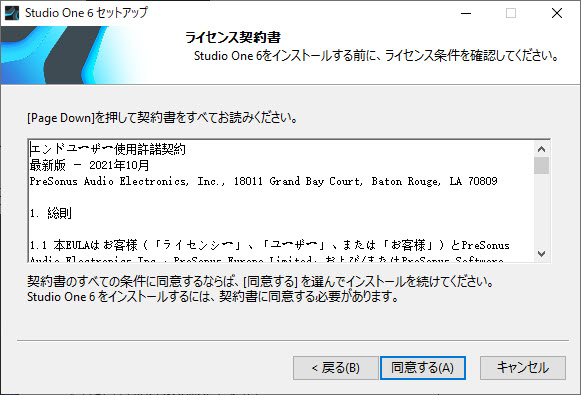
必要であればインストール先は任意で設定してください。
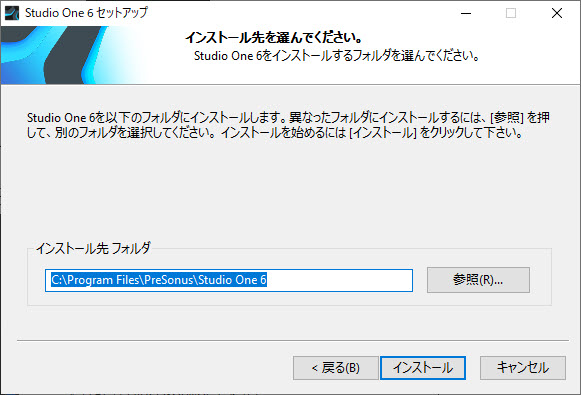
インストールすると以下のようなアイコンが表示されるはずです。
ココまでできればインストールは完了です。

Studio Oneの初期設定
インストールしたStudio Oneを起動してください。
初回起動時は「認証」が必要になります。
まずは、ダウンロード時に作成したアカウントでログインしてください。
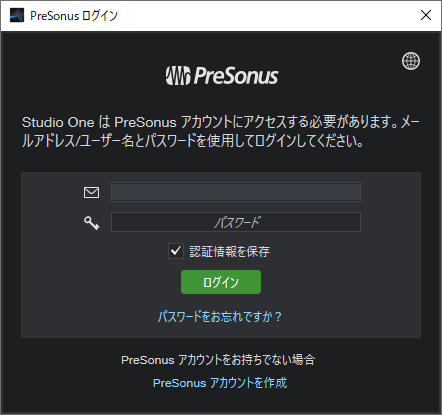

実際に歌ってみる
Studio Oneを起動してください。
初回起動時は👇️のような画面がしばらく続くと思いますが正常ですので、そのまま待ちましょう。
※PCのスペックによってはすぐに起動すると思います。

①「+新規」をクリック。
②『テンプレート』を選択「レコーディングとミックス」をクリック
③「名前」と「音の書き出し先のフォルダ」を選択してください。
「サンプルレート」→48.0kHz
「解像度」→24Bit
「タイムベース」→小節
「長さ」→10分

音源をStudio Oneにドラッグ&ドロップします。
音源の取り込みはこれだけで完了です。

次に自分の声を取り込むためのトラックを準備して行きます。
『トラック』→「トラックを追加」を選択してください。

トラック追加では「名前」は任意で、その他は以下の様に設定してください。

トラックを追加すると、音源の下に新規トラックが作成されます。

録音するには「M」と「S」ボタンの横の「◯」をクリックして「🔴」にすることでマイクの音が入る状態になります。
※「🔴」の右側の「🔉」ボタンが光っていると自分の声が返ってくると思うので、クリックしてオフにすることをオススメします。

録音するには①の「🔴」をクリック。
②追加したトラックで左から右に緑色のバーが進んでいくのでそれに合わせて声を入れることで録音ができます。
声が正常に入っていると画像のように音の波形が表示されます。

録音の書き出し方法
録音データの書き出しをする時は、予め範囲を指定しておく必要があります。
👇️の画像のようにドラッグして書き出しをする範囲を指定します。

『トラック』→「ステムをエクスポート」を選択します。

①自分が録音したトラックだけを選択。
②保存先とファイル名を指定。
③Waveファイルを選択、サンプルレートが48.0kHz
④フォーマットで「モノ」を選択。
①~④までを設定したら「OK」をクリックして書き出してください。

ここまで終わったらあとはMIX師さんに依頼すると歌ってみたが完成します。
やくにたったら…
最近は配信頻度が減りがちですが、基本的には毎日配信しています。
もし、見かけたら仲良くしていただけると嬉しいです。
良ければこのブログのことも広めていただけると嬉しいです。

