
こんにちは! Twitchで配信をしている底辺の「からあげ太郎」です!
この記事では『超初心者さん向け』にOBSを使って配信するために必要な情報を最低限簡単にまとめています。
※配信最低限の説明だけになりますので、最初から高品質な配信をしたいという方には物足りない記事かもしれまえん。

配信ソフト「OBS Studio」とは
PCを使って配信をするには専用ソフトが必要になります。
その配信ソフトの中でも使用者が多いのが『OBS Studio』。
OBSは映像や音声を統合して、配信や録画をすることができるもので、ゲーム配信や自分の顔を写しての雑談配信。ゲーム映像の実況プレイの録画などをすることが可能です。
誰でも無料で使える上に、性能が優れていて拡張性が高いことから人気のソフトウェアです。
OBSの導入
まずはこちらからOBSをダウンロードしてください。
サイトが開いたら『Windows』を選択しダウンロード。

ダウンロードすると以下のようなexeファイルがダウンロード先に表示されるはずです。
そちらをダブルクリックしてください。

インストールのセットアップが行われます。
しばらくは「Next」をクリック。


インストール先のフォルダを選択してください。
変更する場合は「Browes…」と記載されているところから変更できます。
※PC初心者でよくわからない…という場合はとりあえずデフォルトのままで進めましょう。
「Install」をクリックすればPCへの導入は完了です。

インストールが完了すると保存先に以下のように「obs64.exe」という物があるはずです。
そちらを実行。

起動すると以下のような画面が表示されるはずです。

OBS画面の見方の説明
シーン
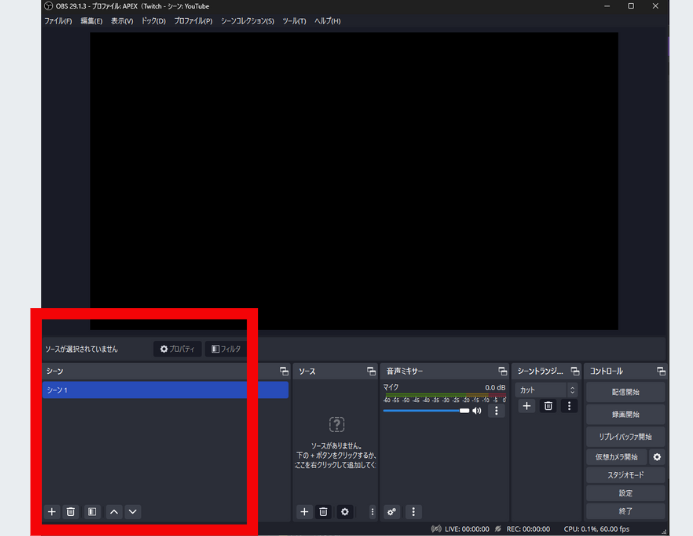
シーンは簡単に説明すると「配信画面に表示したいものを保存しておく場所」でシーンを変更することで瞬時に別の表示したい映像に切り替えることができる機能です。
シーンの切り替えを行うことで👇のように場面・状況に応じて画面を一瞬で切り替えが可能です。
『シーン1』は配信開始してから少しの間、表示する画面
『シーン2』は対戦ゲームのロビー画面やマッチ中に表示する画面
『シーン3』はゲームプレイ中に表示する画面

シーン機能の詳しい使い方は別記事で解説しているので、良ければそちらを参考にしてください。
ソース

配信画面を構成する要素の1つ1つを「ソース」という単位で表現します。
OBSでは自分のPCに表示されている「画像」「音声」「映像」を1つ1つソースという形で作成し配信画面を構築して行きます。
デジタルイラストを描いたことがある人であればイメージしやすいかもしれません。
「ソース」というのはイラストでいう「レイヤー」のことですね。
👇のようにソースを「配信枠」「ゲームプレイ画面」「顔出し映像」「アバター」というように複数作って重ねていくことで1つの配信画面を作っていきます。

音声ミキサー

音声ミキサーはソースに作成した「音声(音がなる映像等)」の音量を個別に調整することができます。
配信には音がのらないようにしたり、逆に自分には音が聞こえず配信にだけ音が載るようにすることも可能です。
音がなっている場合は画像のように、音に合わせてバーが動きます。
最大音量の時でも音量のバーが黄色あたりになるように調整するのが無難です。
OBSの初期設定
OBSで配信するために必要な設定項目を見ていきます。
【コントロール】の項目から『設定』をクリックします。

配信
配信プラットフォームを設定する項目で、配信先に映像を送るための設定を行います。
配信サイトによって設定方法が違いますが『Twitch』や『YouTube』など大手の配信先で配信するのであれば【サービス】の項目から選択するだけで比較的簡単に設定ができます。
(※1配信先でアカウントを作ってない方は先に作成を完了してください)
(※2他マイナーな配信プラットフォームで配信する場合は、配信先によって設定が違うので各自で調べてください。)

YouTubeを例に説明します。
以下の通りに接続したら「アカウント接続(推奨)」をクリック。

ブラウザが起動しアカウントが表示されるので、配信するアカウンを選択してください。
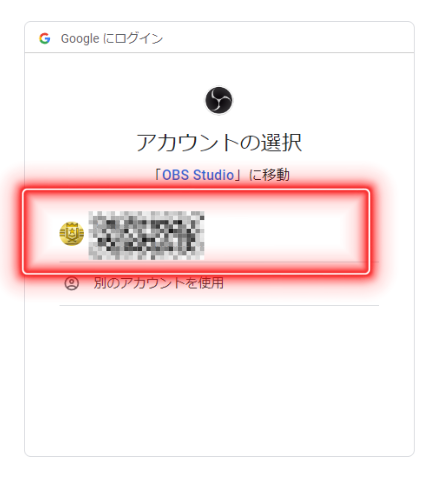
ここまでで配信の設定は終わりです。
出力
配信する際の画質設定を行います。
【映像エンコーダ】は「x264」以外を選択してください。

【映像ビットレート】と【音声ビットレート】は配信先によって違います。
大手の配信先の場合は『配信タブ』で配信先を選択した段階で設定できる最大値が表示されるのでそちらを元に設定するのも手ですが…。

PCのスペックによってまた変わってくるので「YouTube配信 おすすめ 映像ビットレート」などで検索して自分のPCや通信環境にあった設定を探してください。
音声
配信に乗せる音の設定をする項目ですが、基本的にあまり変更するところはありません。
【グローバル音声デバイス】の『マイク音声』の項目を自身で使っているマイクに変えるくらいです。

映像
この項目では配信上で表示される映像の解像度を設定します。
解像度を高く設定するとそれだけPCへの負荷も高くなりますし、ムリに高く設定すると逆に配信上の映像が乱れる原因になるのでPCスペックや配信先の条件に応じて設定する必要があります。
「YouTube配信 オススメ解像度」等で検索して、自分の使ってるPCのスペックと照らし合わせながら設定してください。
【基本解像度】…1920×1080
【出力解像度】…1664×936(この設定はTwitchでFPSゲームの配信をする場合の設定です。)

ホットキー(ショートカット)
わかりやすくするとショートカットキーのことですね。
OBS上の特定の動作に対して任意のキーを設定することで「配信開始」「ミュート」「画面の切り替え」などをワンクリックでできるようになります。
※この設定は実際に配信してみて何が必要かがわかるようになってから設定するのが良いと思うので最初は触らなくても大丈夫です。

配信画面の構築~ソースに映像や画像を追加する~
ゲーム画面(VTuberのアバターを動かすのも同様)
「ソース欄」の『+』をクリックします。
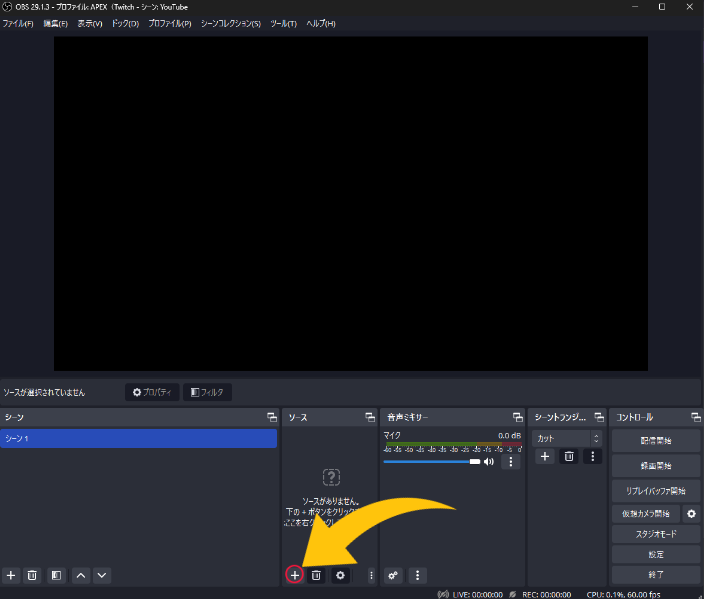
ゲーム画面を配信に写したいのであれば『ゲームキャプチャ』を選択します。
画像を表示したいのであれば『画像』というように用途に応じて作成してください。

【ゲームキャプチャのプロパティ】では以下の様に選択してください。
『モード』を「特定のウィンドウをキャプチャ」。
『ウィンドウ』を「ゲームタイトルが表示されているもの」
うまく設定できれば、画面が表示されます。確認できたら「OK」をクリック。

ゲームの場合、画面を表示するだけではゲームの音が配信に載らないので音は別にソースを追加する必要があります。
先程までと同様「+」をクリック。
「音声出力キャプチャ」を選択します。

追加後👇の赤枠のようにバーが音に合わせて動いていたら問題ありません。
(バーの色が赤色にならないように音量は任意で設定してください)
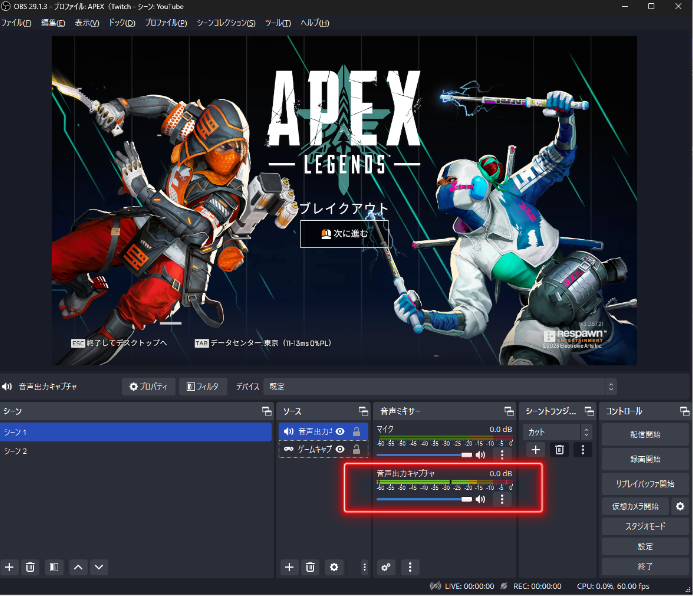
画像(配信背景等)
「ソース欄」の『+』をクリック、『画像』を選択します。

「背景」「飾り」等わかりやすい名前を入力してください。
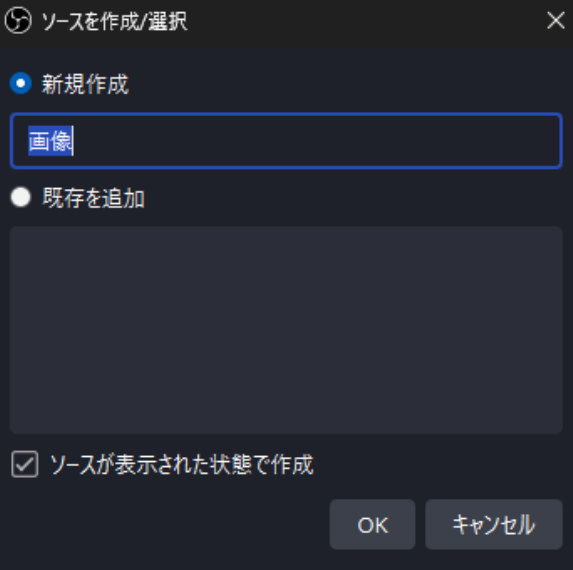
『画像ファイル』に表示する画像を選択してください。

設定すると以下のようにプロジェクターに画像が表示されます。

テキスト
テロップや配信の注意点など文字で画面に表示したい場合は『テキスト』を作成します。
「ソース欄」の『+』をクリック、『テキスト』を選択します。

『テキスト』欄に表示したい文字の入力。
「色」「フォント」「文字サイズ」の変更も可能です。
完了したら「OK」をクリック。

作成すると以下の様にプロジェクターに入力した文字が表示されるようになります。
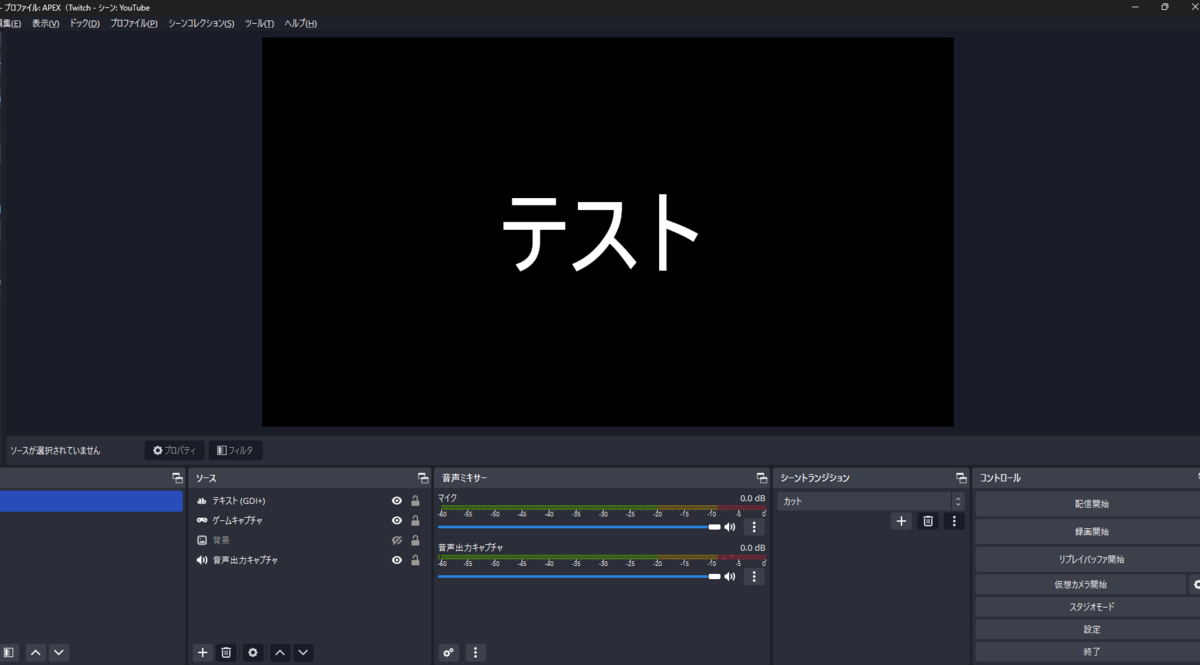
作成したテキストは自由に移動可能です。
①「テキスト」ソースを選択。
②キーボードの《ALT》キーを押しながらプロジェクター上でテキストをドラッグすることで移動できます。

ソースを作るときの注意点
ソースをどんどん作っていくとソースの欄がだんだんゴチャゴチャしていきますが、ソースの順番には注意が必要です。
手前側に表示したいソースは上になるように設定しなければ、👇の画像のようにゲーム映像が背景の後ろに表示されて配信上に何も映っていないという状態になることもあります。

配信してみよう
上記までの設定で配信に最低限必要な設定は完了です。
あとは「配信開始」をポチッとするだけで配信ができてしまいます。
終わりたい時は「終了」から配信を止めることができます。
(※1配信する前に録画をするか、配信先でサブアカウントを作成して音がのっているか映像に乱れが無いかテストをしてから配信することをオススメします)
(※2初期状態では『配信のタイトル』等がデフォルトになっています。配信タイトルなどは配信先のYouTubeやTwitch側のストリーマー設定から変更が必要になります。)
(※3配信先によっては「配信」をクリックするだけでは配信できず、ワンクッション必要な場合があります。YouTubeもその例ですね。配信する前に各自で調べてみてください。)
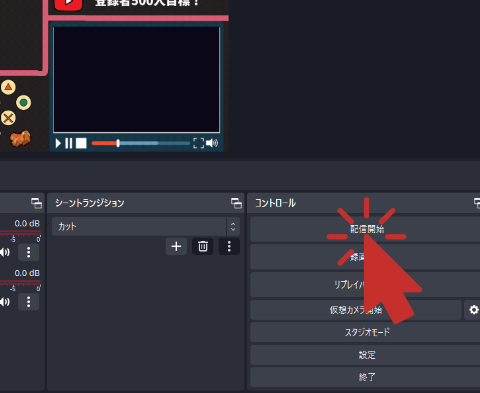
やくにたったら…
最近は配信頻度が減りがちですが、基本的には毎日配信しています。
もし、見かけたら仲良くしていただけると嬉しいです。
良ければこのブログのことも広めていただけると嬉しいです。
