
こんにちは! Twitchで配信をしている「からあげ太郎」です!
OBS Studioを使って配信しているとソースごとにいろんな「フィルター」を付けたりしますよね。
例えばマイクに「エコー」を付けたりとかですね。
通常はそういったフィルターにショートカットを設定してON/OFFを切り替えたりすることはできません。
ただ、拡張機能を導入すればソースフィルターにショートカットの設定も可能です。
必要なファイルのダウンロード
今回は『obs-filter-hotkeys』というOBSの拡張機能を使います。
※拡張機能の導入によってOBSの挙動がおかしくなる可能性もあります。あくまで自己責任で設定してください。
サイトにアクセスしたら『Source code(zip)』を選択してダウンロード&解凍してください。

ダウンロードすると以下のような内容物になっていると思います。

主に以下の2つを使うことになります。
・filter_hotkeys_audio.lua…音声関連のフィルターにショートカットを割り当てる
・filter_hotkeys_video.lua…映像関連のフィルターにショートカットを割り当てる
※基本的にはどちらも使い方は同じです。
コチラの記事では「audio」の方を使ってエコーにショートカットを設定するやり方で解説します。
設定方法
OBSを起動。
『ツール』→「スクリプト」をクリック。
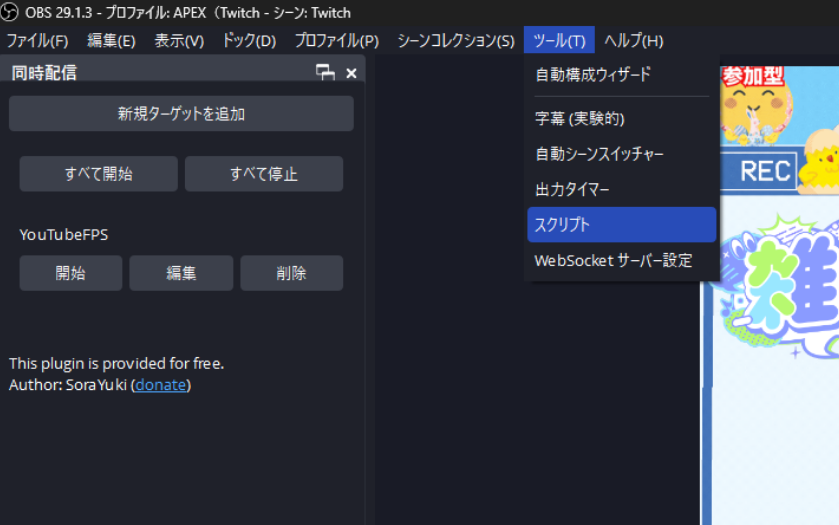
『+』をクリックしてダウンロードした「filter_hotkeys_audio.lua」を追加してください。
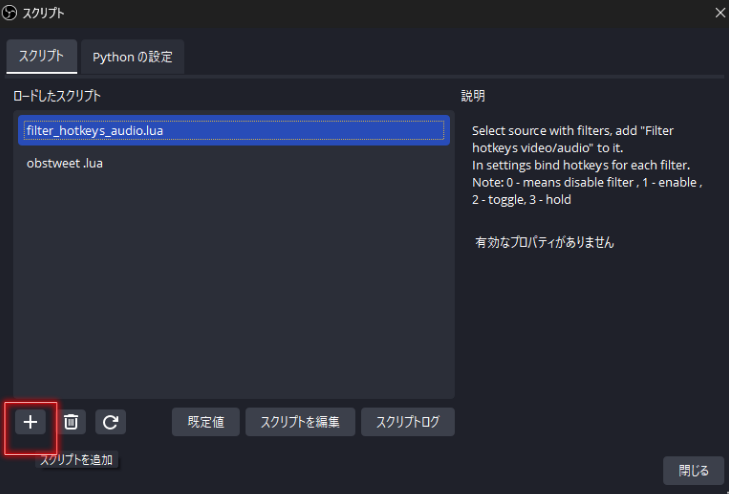
『マイク』ソースの「フィルタ」をクリックします。

フィルタ画面で「エコー」に使っているフィルタを左クリック。
『追加』→「filter_hotkeys_audio by upgradeQ」を選択してください。

名前の入力を求められますがわかりやすい名前を適当につけて問題ありません。

『設定』→「ホットキー」タブをクリック。
以下のようにプラグインにショートカットを設定できるようになっているはずです。

頭に数字が表示されているものがいくつかあると思いますが、数字によって機能が違います。
1;[ソース名];[フィルタ名]=オンに変更
2;[ソース名];[フィルタ名]=オン、オフ切り替え
3;[ソース名];[フィルタ名]=ホールド(キーを押してる間だけオン)
さいごに
今回はフィルターにショートカットキーを設定する方法をまとめました。

TwitchでDBDやAPEX、ホラーゲームなんかを配信してます。
良かったら遊びに来てください!
https://www.twitch.tv/karagetaro_ttv