
こんにちは! Twitchで配信をしている「からあげ太郎」です!
ゲーミングPCを購入したら初期設定などを行いゲームプレイ時にパフォーマンスを十分に発揮できるようにしましょう。
PCを購入したら、すぐにゲームをプレイしたいと思うかもしれませんが、ゲーミングPCの場合購入したらやらなければいけないことがいくつかあります。
「せっかくゲームができると思ったのに!」と感じるかもしれませんが、最高のゲーム体験をするためには必要な設定ですので設定してしまいましょう。
Windowsの初期設定
透明効果をオフ
透明効果はウィンドウを開いた時に背景が透ける機能です。
よほど高いPCを買った場合はあまり気にする必要は無いですが、価格を抑えたPCを購入したり配信する場合はオフにしておくのが賢明です。
デスクトップで何も表示されてない場所を右クリック。
『個人用設定』を開きます。

【個人用設定画面】の『色』を選択します。

『透過効果』を「オフ」に変更します。

プライバシー設定をオフ
「Window」ボタンをクリック。
設定(歯車ボタン)を選択します。

設定画面で「プライバシーとセキュリティ」タブを選択。
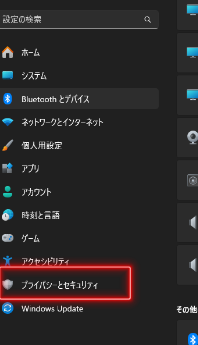
赤枠で囲んでいる部分を全て「オフ」に変更します。

Windowsアップデートの確認
『設定』→「Windows Update」の順にクリック。
「更新プログラムのチェック」を選択して最新のアップデートがあれば更新して起きましょう。

固定キーの解除(SHIFT連打通知を無効化)
キーボードでゲームをする人にとってはじゃまになる機能…
「SHIFT」キーを5回連続で押すとポップアップが出る機能があるのでそれも無効化しておきましょう。

「固定キー機能」をオフに切り替えましょう。

モニターの設定
ゲーミング用のモニターを使っている場合は設定が必要になります。
この設定をしないとモニター本来の性能を活かすことができないので注意しましょう。
設定画面を開き『システム』→「ディスプレイ」の順番にクリックします。

設定を変更するディスプレイを選択して『関連設定』の項目の「ディスプレイの詳細設定」をクリック。

「リフレッシュレートの選択」の項目のプルダウンを開いて一番数字が大きいものを選択しましょう。
この値が大きければ大きいほど画面がヌルヌル動くようになります。

GPUの初期設定
GPUの設定を行うことでゲームの画質をあげたり、処理速度をあげて高FPSを出すことが可能です。
『Windowsキー』→検索欄で「NVIDIA Control Panel」と検索し起動します。


マウス設定
Windowsの初期設定の場合、マウスポインターの制度を高める設定が有効化されています。
有効化したままの場合、マウスポインターが思い通りの位置に正しく移動しなることがあり、FPSなどプレイする場合にはエイムが合わないという状態に陥ります。
ですので有効化を解除しておきましょう。
設定画面を開き『Bluetoothとデバイス』タブを開き「マウスの追加設定」をクリックします。

『ポインターオプション』タブを開き「ポインターの制度を高める」のチェックを外します。

お疲れ様でした。
説明はここまでです。
いろんなゲームに手を出すようになると他にも変更したい設定はありますが、普通にゲームをするだけであればこのくらいの設定でも問題ありません。
あとは、ゲームクライアントや通話ソフトなどをインストールして実際に遊んでみましょう。
さいごに
今回はゲーミングPCデビューした方向けにPCの初期設定の説明をしました。
少しでも参考になれば幸いです。

TwitchでDBDやAPEX、ホラーゲームなんかを配信してます。
良かったら遊びに来てください!
https://www.twitch.tv/karagetaro_ttv