
こんにちは! Twitchで配信をしている「からあげ太郎」です!
『VTuberになりたいけどやり方がわからない…』
『LIVE2Dモデルはあるけどどうやって動かすの?』
今回はそんな方向けに「VTuberStudio」を使ってアバターを動かす方法をまとめていきます。
良ければ参考にしてください。
準備するもの
Webカメラ
カメラはそれほど高価なものである必要はありません。
Web会議で使う程度のスペックのカメラで十分です。
Amazonで2,000円程度で購入できるので、まだ購入して無い方は準備しましょう。
アバター
自分用のアバターが準備できていないという人は『nizima ![]() 』や『ココナラ
』や『ココナラ ![]() 』を利用してアバターを用意しましょう。
』を利用してアバターを用意しましょう。
VTuberStudioのインストール
VTuberStudioはSteamから無料で入手することが可能です。

Steamを初めて使う方はコチラからアカウントの作成&ダウンロードを行ってください。
VTuberStudioの使い方
VTuberStudioは無料でしようできるけど…
無料で使用できるVTuberStudioですが、画面左下に小さいキャラクターが常に表示されます。

このキャラを非表示にするには1,520円で販売されている『VTube Studio - Remove Watermark』という拡張パックを購入する必要があります。
VTuberStudioのメニューの見方

アバターを追加する
『人形』のアイコンをクリックすると画面の下部に無料で使えるアバターが表示されます。

任意のアバターを選択すると画面に表示されます。

配置したアバターは画面内で自由に動かす事が可能です。


自分のモデルの導入方法
作ってもらったアバターや自分で準備したアバターの導入方法に付いたは👇で紹介しています。
背景の選択
「写真」のアイコンをクリックすると背景の画像を変更することが可能です。


お好みの背景を探してみてください。
グリーンバックを使用したい場合は「background_8」に設定してください。

アイテム追加
「☆」マークをクリックするとアイテムの一覧が表示されます。

追加したいアイテムを選択して「OK」をクリック。

追加するアイテムの「奥行き」を設定します。
カメラアイコンに近いほど手前に、背景のアイコンに近いほど奥側に表示されます。
追加するアイテムによって表示する位置を決めましょう。
※猫のアイコンがアバターが表示されている位置です。


アバターを動かす(カメラ設定)
設定(歯車)ボタンをクリックします。
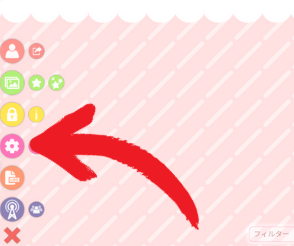
左上の「カメラ📷」アイコンを選択。
右に表示されるメニューから「カメラを選択する」をクリックする。

一覧から使っているカメラを選択してください。

解像度の選択画面が表示されますが、最小要件の「1280×720」を選択してください。

ここまで設定することで自分の顔に連動してアバターの表情が動くようになります。
さいごに
今回はこれからVTuberになる方向けに「VTuberStudioの使い方」をまとめました。
少しでも参考になれば幸いです。
