
こんにちは! Twitchで配信をしている「からあげ太郎」です!
「ゲームと声の別撮りはめんどくさい」
「でも一発で言いたいことを全部言える気がしない…」
あるあるですよね。
意外と知られていないかもしれませんがOBS Studioで録画している場合、ちょっと設定を変更するだけでゲーム音とマイク音を同時に録画してもあとで別々にすることができたりします。
前回の記事でやり方について説明しましたが…
これはマルチトラックオーディオに対応している編集ソフトを持っている前提でした。
今回は非対応の編集ソフトしか持ってない方向けの記事になります。
OBSの設定
今回紹介する方法で実施する場合も、OBSの録画前に音声トラックをゲームとマイクで分けて置かなければいけません。
やり方は上記の記事で確認してみてください。
ソフトのインストール
動画内の音声と声を分けるためには『Pazera Free Audio Extractor』というソフトを使用します。
こちらは無料でダウンロードできますので以下のサイトからダウンロードしてください。
ダウンロードリンクは一番下「Pazera_Free_Audio_Extractor.exe」を選択。
完了したら解凍等も済ませて起きましょう。
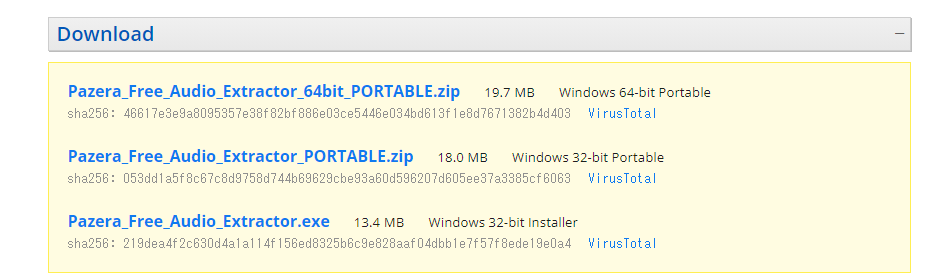
Pazera Free Audio Extractorの使い方
ソフトの起動が出来たら対象の動画をドラッグ&Drop。
以下のように動画が読み込まれたらその動画を選択してください。

選択した状態で右下の『変換するオーディオトラック』というプルダウンを展開すると、動画内に収録されている音声ファイルの一覧が表示されます。
※(最初の音声トラック)としか表示されない場合は、動画が選択できていません。動画を選択するとグレーアウトになるのでそちらを確認してください。

音声の抽出
①変換するオーディオトラックから抽出したい音声を選択。
(前回の記事どおりに試している場合は、プルダウンの一番下に表示されているものがマイク音声、その上がゲーム音声になっているはずです)
②「変換」をクリック。

ココまでできたら、あとは普段通り編集ソフトに動画を読み込んだあとに「Pazera Free Audio Extractor」で分離した音声も読み込めば別々に編集できるようになります。
さいごに
今回はマルチトラックオーディオに対応している編集ソフトを持っていない方向けにまとめてみました。
少しでも参考になれば幸いです。

TwitchでDBDやAPEX、ホラーゲームなんかを配信してます。
良かったら遊びに来てください!
https://www.twitch.tv/karagetaro_ttv