
こんにちは! Twitchで配信をしている「からあげ太郎」です!
VTuberとして活動してる方にオススメの『スコラボ』というものを見つけたので今回はそちらについて紹介したいと思います。

スコラボのメリット
・配信画面の背景を自由に作成できる
・無料で使用できる(一部有料)
・ブラウザ上で利用できるためアプリのインストールが不要
作ってみた画像



使い方
登録&ログイン
まずは👇からサイトへアクセスしてください。
利用するには「ログイン」が必須になりますので『Google』または『Twitter』からログインしてください。

※メールアドレスの認証も必要になりますので認証も済ませてください。

素材の追加
ログインすると以下のように作成画面が表示されます。
画面右側を見ていただければわかると思いますが、初期状態では画面を作成するために必要な素材がまだありません。
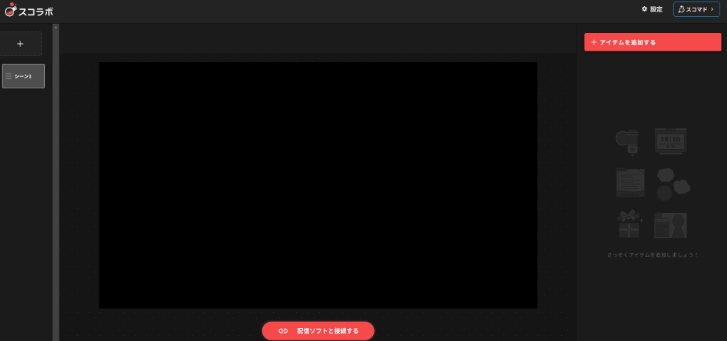
『アイテムを追加する』を選択。
「スコマド アイテムを探す」というボタンが出てくるのでそちらをクリックしてください。

「スコマド」というスコラボで使用できる素材の販売所にページが移動すると思います。
先程のオーバーレイ作成サイトと連携されてるサイトなので「ログイン」をクリックすると同じアカウントでログインできます。

このサイトでは配信で使える様々な素材が「無料を含め」販売されています。
使いたい素材が無いか自分なりに探してみてください。

※無料の素材でも『購入する』というボタンが表示されますが、実際にお金はかからないので安心してください。
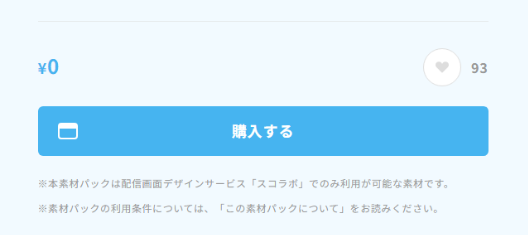
素材を手に入れたら『スコラボ』の画面に戻ってください。
無事に処理されていれば以下のように購入した素材が一覧になっているはずです。

使いたい素材を選択。
『追加する』をクリックすると左側のプレビュー画面に素材が追加されます。

素材が重なる順番を変更したいときは、①をクリックすると奥側、②をクリックすると手前側に表示されるように変更可能です。

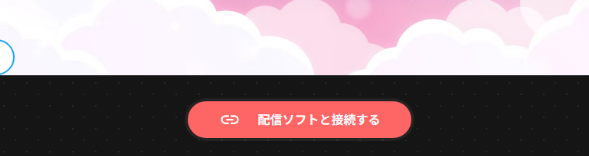
 OBSへの設定
OBSへの設定
OBSを起動してください。
『ソース』の項目で「+」をクリック、「ブラウザ」ソースを選択してください。

名前は「オーバーレイ」などわかりやすい名前にしましょう。

「URL」の項目に先ほどコピーしたURLを張り付けてください。
幅は「1920」高さは「1080」設定設定。

最後に作成したソースは一番下に表示するようにしましょう。
ここまで設定すれば完了です。
お疲れ様でした。
さいごに
少しでも参考になったと思っていただけましたら以下の「ブログ村」や「人気ブログランキング」のクリックをお願いします。

TwitchでDBDやAPEX、ホラーゲームなんかを配信してます。
良かったら遊びに来てください!
https://www.twitch.tv/karagetaro_ttv