
こんにちは! Twitchで配信をしている「からあげ太郎」です!
「ゲームが重すぎて配信するとカクついてしまう」
「画質設定を下げれば配信できるけど、画面が汚い…」
ゲーム実況をしていると手持ちのPCスペックによっては、満足な配信ができずに自分も視聴者さんもストレスを抱えることになってしまうこともありますよね…。
「配信をする以上、高画質で配信したい」
そんな方にオススメなのが2PC配信です。
2PC配信と聞くと専門用語のようで難しそうに感じる人もいると思いますが、
要するに「PCを2台使って配信しますよ~」というだけのことです。
👇2PC配信のイメージ

PC2台分の電気代やスペースが必要というデメリットがありますが…
買い替えをしたときのお古のPCや、そこそこスペックのノートPCがあれるだけで、高品質な配信にできるので、PCを複数持っている方にはオススメです。
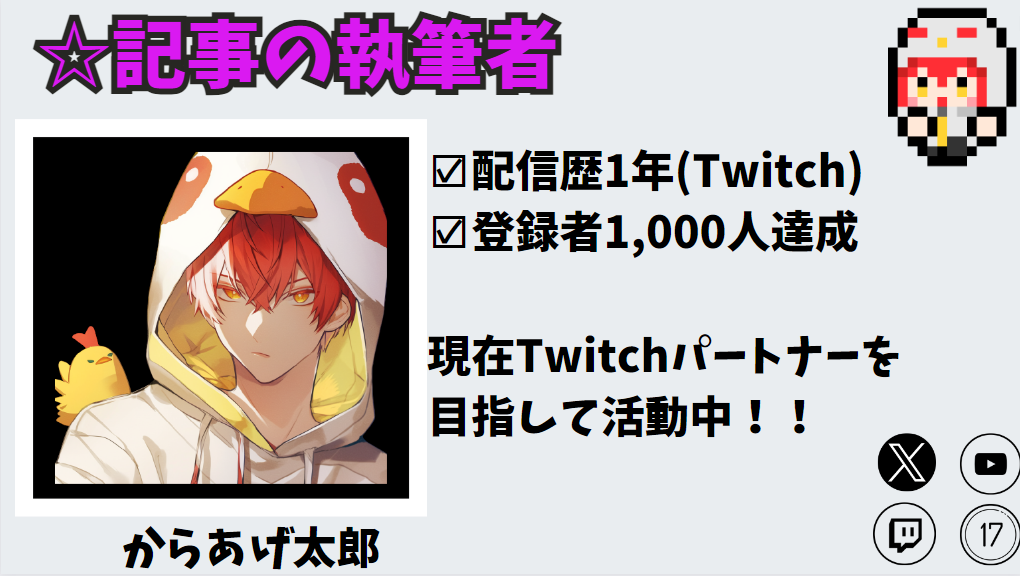
APEXなどの重いゲームやVTuberとして活動してる方にオススメ
VTuberとして活動している方だと、「ゲーム」と「VTuberStudio」を同時に起動して、かつ「OBS」など配信に必要なソフトを使うと、まともに配信できる状態じゃない…なんてこともありますよね。
画質を上げると配信が不安定、配信の安定を重視すると、画質が悪い…
2PCであれば、そんなジレンマから脱することが可能です。
2PC配信のメリット
通常配信はPC1台で行うわけですが、ゲームや配信ソフトの画質を下げたりとPCののスペックと相談して配信することになります。
その結果、スペックが低いPCで配信する場合「画面がカクつく」「画質が荒い」ということが起きるわけですが、
2PCの場合は『ゲーム用のPC』と『配信用のPC』と完全に分けることができるので、それぞれのPCのスペックを最大限に活かし高画質で配信をすることが可能です。
スペックが低いPCの配信は画面全体がぼやけたりブロックノイズも起きますが、それが無いので視聴者側のストレスも限りなく低くなります。
2PC配信に必要なもの(必須)
PC2台
2PCで配信するのであればPC2台は必須になります。
ゲーム用で使うパソコン1台と配信用で使うPCが1台ずつですね。
ゲーム用にハイスペックのPCを使います。配信用のPCは過去に使っていたPCなどあまっているもので十分稼働します。値段で言えばドスパラで8万程度で動くもので十分です。
キャプチャーボード
Nintendo SwitchやPS4やPS5などの家庭用ゲーム機の配信をする際にPCにゲーム画面を取り込むのに使用しますが、2PCで配信する場合にもキャプチャーボードは必要になります。
基本的には2万円前後のキャプチャーボードを使うことをおすすめします。
安いものもありますが、音ズレが発生したりノイズが入る。画面が固まるなどの不具合がでます。
金額を抑えると色々ドラブルが起きるので少しでも良いものを準備する事をおすすめします。
2PC配信で持っていれば便利なもの
USBスイッチハブ
「PC2台分のキーボードとマウスを置きたくない」という方はこちらを使うのがオススメです。
スイッチひとつでキーボードやマウスの接続先のPCを切り替える事ができるので便利です。
USBスイッチハブを使った場合の接続イメージは以下のようになります。

オーディオ分配ケーブル
通常2PC配信をする場合、配信するPCの方にヘッドセットやイヤホンなどを接続します。
ただ、その使い方だと配信用PCの方の音しか聞こえません。
ゲーム用PCからの音も聞きたいという場合は『オーディオ分配ケーブル』を使うとその問題をクリアすることができます。
配線接続方法
配線を図で書くと以下の様になります。
キャプボを使ってSwitch等のゲーム配信をしたことある人であれば、右側をSwitchに置き換えて考えるだけなのでわかりやすいと思います。

注意点としては以下の3点でしょうか…。
・PCごとにキーボードとマウスが必要になる
・ゲームを起動しているPCからキャプチャーボードのINにHDMIで接続する
・マイクは配信用PCに繋げる
キーボードとマウスを2つも設置する場所がないという場合は『USB切替器』を使うと1台ずつで運用することも可能です。

2PCOBS設定方法
ゲームPC側の設定
ゲーム用のPCでOBSを起動します。
【設定】をクリック。
『音声』タブを開いて、詳細設定の「モニタリングデバイス」にキャプチャーボードを設定します。

【音声ミキサー】の項目の『歯車』ボタンをクリック。
「オーディオの詳細プロパティ」からゲームの音声を制御してるソースを「モニターと出力」に変更します。

ゲーム画面が写っている箇所で右クリック。
『全画面プロジェクター(プレビュー)』からキャプチャーボードを設定します。

配信PC側の設定
配信側のPCでOBSを起動します。
【ソース】欄の『+』をクリック。
「映像キャプチャデバイス」を選択します。

映像キャプチャデバイスのプロパティ画面の「デバイス」をキャプチャーボードに設定します。

ここまで設定すれば、配信用PCのOBSにゲーム画面が表示されるようになるはずです。
※配信側のPCにゲームの音が取り込まれない場合は、大体PCの再起動で治ります。
さいごに
今回は「2PCで配信する方法」をまとめました。少しでも参考になれば幸いです。
最近、ブログを運営していると「これはどうするの?」などDMをいただくことが増えてきました。
現状、個別で似たような対応を何度もすることになってしまっているので私が普段使用しているDiscordサーバに質問箱のようなものを作成しました。
配信の際の『聞き専』の中に作成しているので、若干ごちゃごちゃしたサーバになってしまいますが…。

まだ、作成したばかりで全く稼働はしていないですが、今後配信してる人が交流できる場所にしていけたらいいと思っているので、ご希望の方がいれば「X(Twitter)」か私の配信枠に遊びに来ていただいた際にご連絡いただければと思います。
(現状、サーバに入っていただいてもコチラで設定をしないと、質問箱は表示されないようになっています。)


![SC-1 ANE イヤホンスプリッター オーディオ分配ケーブル 1m(100cm) 金メッキ [ステレオミニ3.5mm 3極オス×2]←→[ステレオミニ3.5mm 3極メス×1] イヤホン ヘッドホン PC RCA AUX ミキシング 統合 分配 延長 コード 音声出力 音声入力 [ステレオミニプラグ 3.5mm 凸×2 3.5mm 凹×1] オス2 メス1 Android windows PC TV 3DS PS3 PS4 wiiu Switch skype LINE スマホ 電話 音声 変換 2分配 ゲーミングヘッドセット SC-1 ANE イヤホンスプリッター オーディオ分配ケーブル 1m(100cm) 金メッキ [ステレオミニ3.5mm 3極オス×2]←→[ステレオミニ3.5mm 3極メス×1] イヤホン ヘッドホン PC RCA AUX ミキシング 統合 分配 延長 コード 音声出力 音声入力 [ステレオミニプラグ 3.5mm 凸×2 3.5mm 凹×1] オス2 メス1 Android windows PC TV 3DS PS3 PS4 wiiu Switch skype LINE スマホ 電話 音声 変換 2分配 ゲーミングヘッドセット](https://m.media-amazon.com/images/I/41FytUDU8IL._SL500_.jpg)