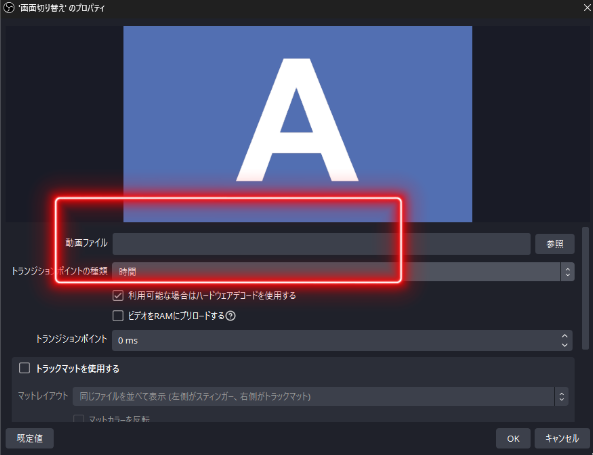こんにちは! Twitchで配信をしている底辺の「からあげ太郎」です!
今回の記事から『これから配信を始めたい初心者さんに向けてOBSのレクチャー』を行います。
段階を分けて説明して行きます。
この記事では「OBSのシーンの役割と設定方法」について記載します。
良ければ参考にしてください。

OBSのシーン機能とは
配信に映る画面を瞬時に切り替えることができる機能です。
配信をしていると複数の画面を表示したくなります。
「例えば、雑談中は自分の素顔を表示させておきたい!
でもゲームプレイ中は自分の顔を表示せずゲーム画面だけ表示したい。」
こんな時に使えるのが『シーン』という機能です。
場面に応じて配信画面を使い分けることができるため、かなり便利です。
対戦ゲームの配信などする場合は、👇のように「配信前準備画面」→「マッチ待機画面」→「マッチ中画面」というように3パターン使い分けることがありますね。

シーンの作成方法
「シーン」欄の『+』をクリック。

シーンの名前を任意で入力します。
用途に応じて「離席中」「雑談時」などわかりやすい名前をつけると良いと思います。

シーンを追加すると以下のように元々あるシーンの下にシーン追加されます。

シーンはそれぞれにソース(データ)を保持しているので、シーンを新規で追加した場合は別途ソースを作成しなければいけません。
例えば、シーン1だけを使用してゲーム画面を写していたとして、新たにシーンを追加するとまっさらな状態(なんのデータもない)のシーンが出来上がります。
新たに写したい画面があるならソースを追加しなければいけません。

ソースの追加方法
(ゲーム画面を表示するという例で説明します)
「ソース欄」の『+』をクリックします。
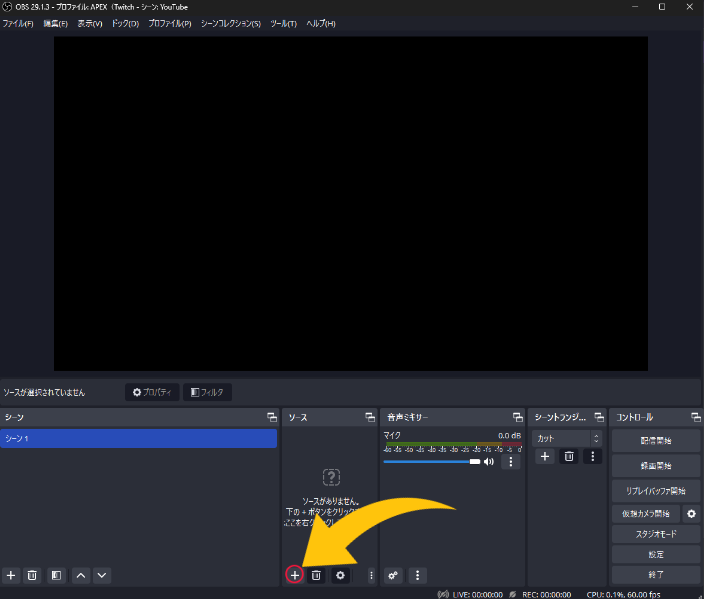
ゲーム画面を配信に写したいのであれば『ゲームキャプチャ』を選択します。
画像を表示したいのであれば『画像』というように用途に応じて作成してください。

【ゲームキャプチャのプロパティ】では以下の様に選択してください。
『モード』を「特定のウィンドウをキャプチャ」。
『ウィンドウ』を「ゲームタイトルが表示されているもの」
うまく設定できれば、画面が表示されます。確認できたら「OK」をクリック。

ゲームの場合、画面を表示するだけではゲームの音が配信に載らないので音は別にソースを追加する必要があります。
先程までと同様「+」をクリック。
「音声出力キャプチャ」を選択します。

追加後👇の赤枠のようにバーが音に合わせて動いていたら問題ありません。
(バーの色が赤色にならないように音量は任意で設定してください)
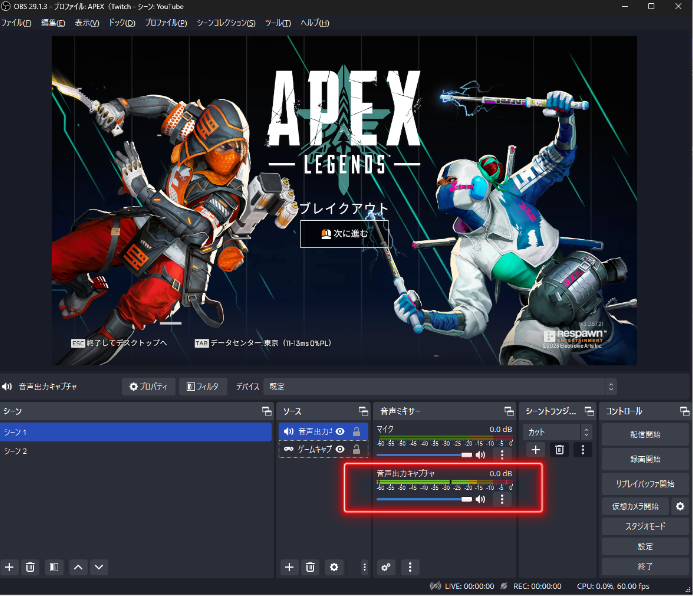
同様の操作で追加したシーンごとにソースを必要に応じて設定していきましょう。

応用編
ホットキーを使っての画面切り替え
通常OBSでシーンの切り替えをするにはマウスを使って、使いたいシーンをクリックして切り替える必要があります。
ただ、それを配信中に何度も行うのは手間なので『特定のキーを設定してワンクリックで切り替える』ようにするのが一般的です。
①「設定」をクリック。
②『シーン切り替え』という項目をクリック、設定したいキーを実際に入力します。
注意点として、設定するキーは普段使わないキーにしましょう。
普段使う事が多い「W」などのキーを設定すると、予期せぬタイミングで画面が切り替わってしまう…ということが起きます。
終わったら「適応」→「OK」で終了。

この設定をすることで、👇のように『Windowsキー+Shiftキー』を同時に押すと「ゲーム画面」から「何も表示していない画面」にスムーズに切り替えることが可能になります。

シーントランジション
トランジションとはシーンを切り替えるときに表示されるアニメーションです。
👇のように配信画面を華やかにすることができるのでオススメの機能です。
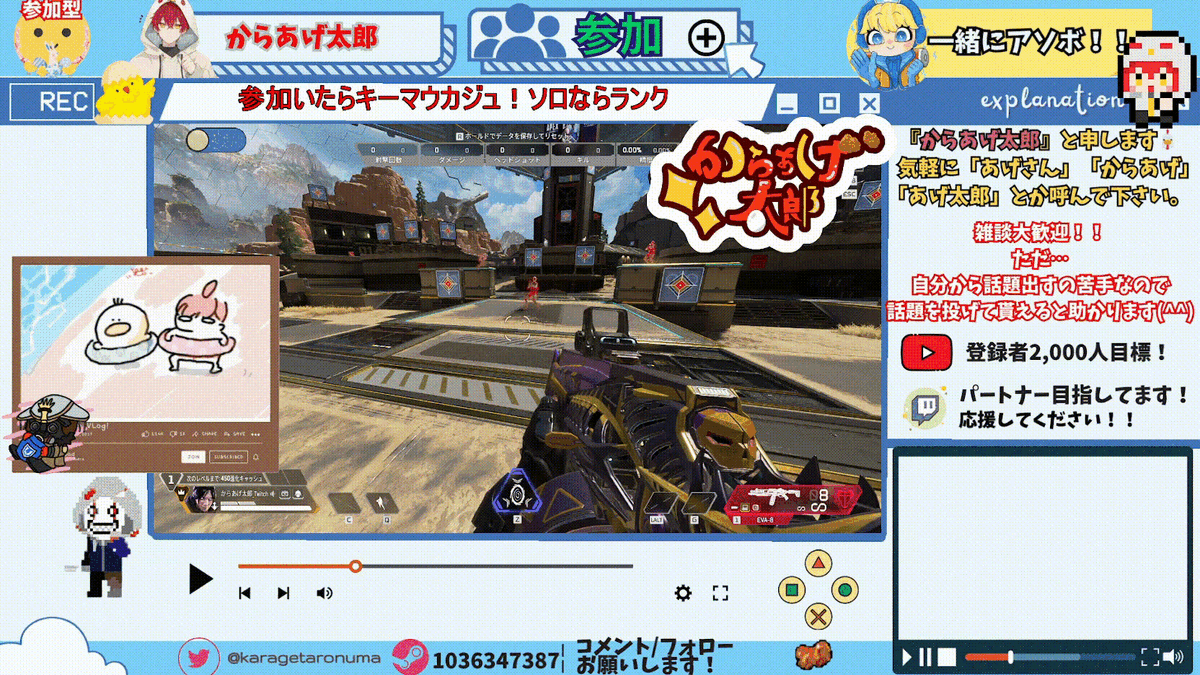
OBSに備わっているデフォルトの切り替えアニメーションは以下の通り。
・フェード
・スワイプ
・スライド
・スティンガー
・カラーにフェード
・輝度ワイプ

トランジション追加方法
※予め追加するトランジションは自分で探すか準備してください。
「スティンガー」を選択。
やくにたったら…
最近は配信頻度が減りがちですが、基本的には毎日配信しています。
もし、見かけたら仲良くしていただけると嬉しいです。
良ければこのブログのことも広めていただけると嬉しいです。