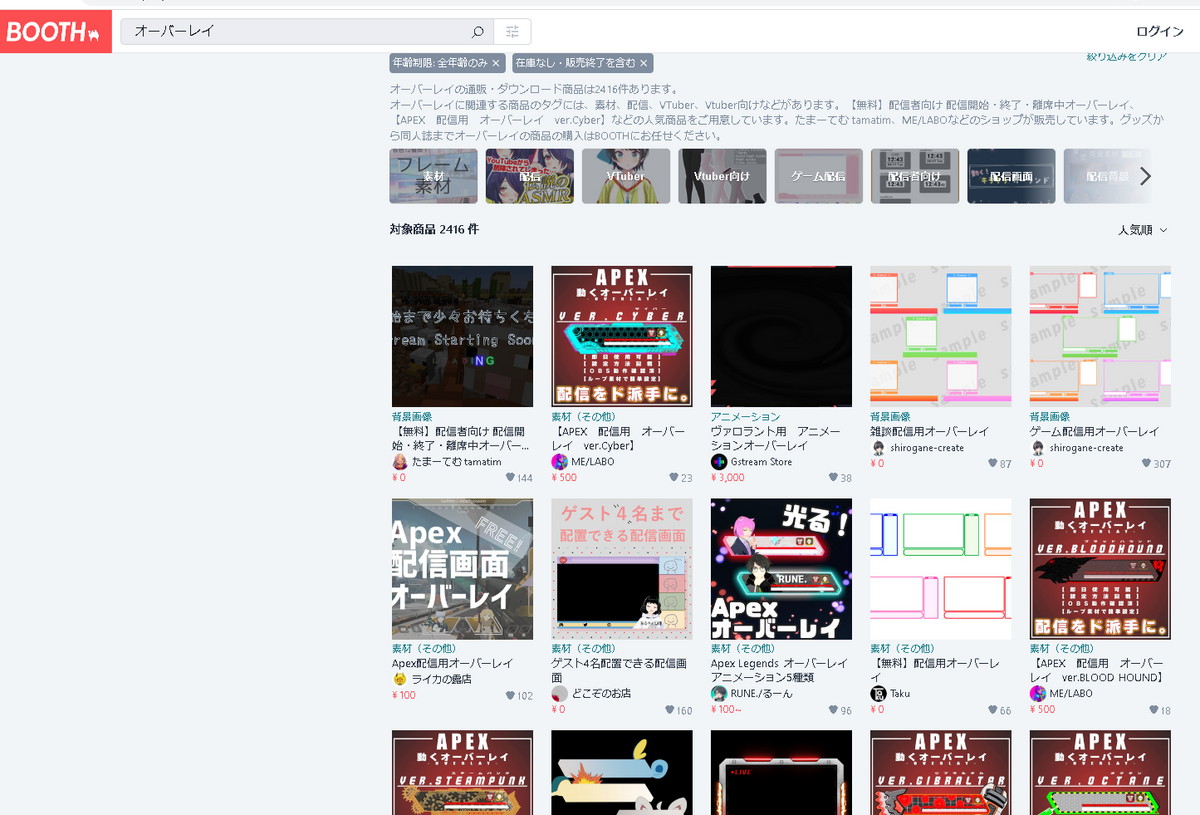こんにちは! Twitchで配信をしている「からあげ太郎」です!
他の人の配信を見ていると「あっ、このオーバーレイオシャレ!」「自分も欲しい…」なんて思うことありますよね。
BOOTH等を使えば無料でオーバーレイを入手することは可能ですが…
既存のモノでは誰かと被る可能性もありますし、オリジナリティが出ません。
他の配信と差別化するためにオリジナルのオーバーレイ欲しくなりますよね~。
今回は「自分オリジナルのオーバーレイが欲しい!」という方向けに情報をまとめようと思います。
「オーバーレイ」とはゲーム画面の周りの背景みたいなものですね。
私は👇のようなモノを使用しています(2023年12月現在)

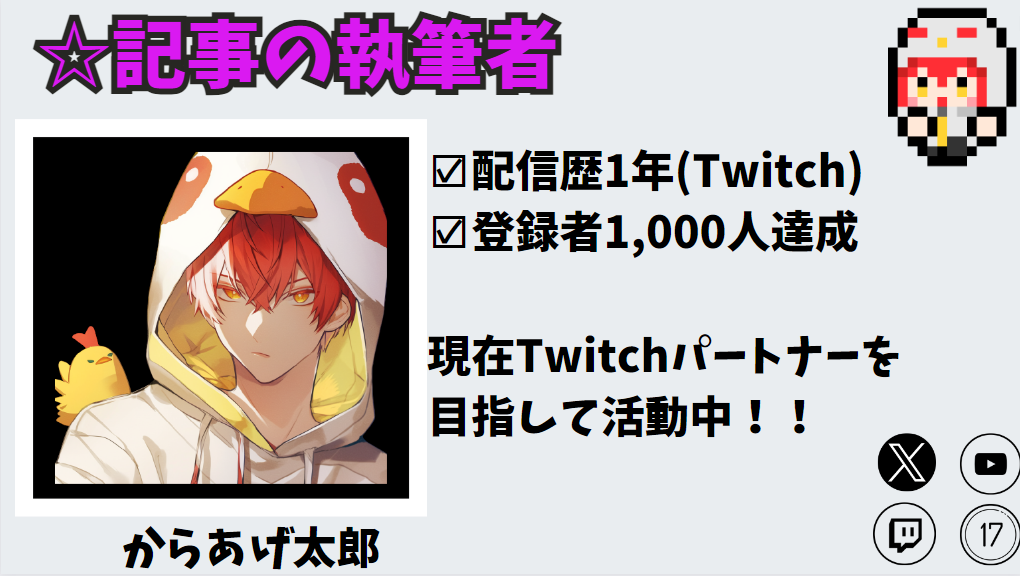
Canvaが便利過ぎる
Canvaは『誰でも』『無料で』使用できる「デザインサイト」です。
テンプレートが用意されているのでデザインに疎い方でも👇のようなオシャレな画像を簡単に作ることが出来ます。

このサイトでは「ポスター」や「飲食店のメニュー表」を始め「配信用のオーバーレイ」「YouTube用のサムネイル」「YouTubeアイコン」など様々な画像を無料で作ることが可能です。
(基本無料ですが、一部サブスク登録者のみが使える有料素材もあります)
Canvaの使い方
まずはこちら![]() からサイトへアクセスしてください。
からサイトへアクセスしてください。
※会員登録が必須になるので最初に会員登録を済ませてください。
①メインメニューよりデザインを選択
ログイン後、画面右上『デザインを作成』をクリック。
プルダウンから「Twitchオーバーレイ」を選択。
YouTubeの方は「YouTubeのライブ配信動画」を選択してください。

②作成画面からテンプレートを選択
作成画面が表示されます。
白紙の状態から自分で作り上げることも可能です。
ただ、手間が増えるので既にクリエイターが作成した「テンプレート」からちょっとずつ手を加えていくのがオススメです。
左側のメニューから『デザイン』→「テンプレート」の順にクリック。
テンプレートがいくつか表示されるのでお好みの素材を選んでください。

『♔プロ』マークのものはサブスクに入っている人だけですので無料の場合は使うことができません。
もしこのサイトが気になったらサブスクに入っても良いと思います。
サブスクは年契約なら12,000円。月額なら1,500円で使用できます。

③素材を追加してオーバーレイを編集
気に入ったテンプレートを見つけて追加したら、オリジナリティを出していきましょう。
左側のメニューから「素材」を開くと様々な素材が表示されます。
「検索」して使いたい素材を探しながら試行錯誤してみましょう。

④ダウンロード
オーバーレイの作成が完了したらダウンロードしましょう。
右上の「共有」→「ダウンロード」を選択します。
ダウンロードの形式が選択できるので『JPG』か『PNG』。
動くオーバーレイを作った場合は『GIF』形式でダウンロードしましょう。

OBSの設定方法
ソースを追加
OBSを開き『ソース』タブから「+」をクリック→「メディアソース」を選択。

ソースの作成
『ソースの作成画面』でソースの名前を【オーバーレイ】などと入力し「OK」をクリック。
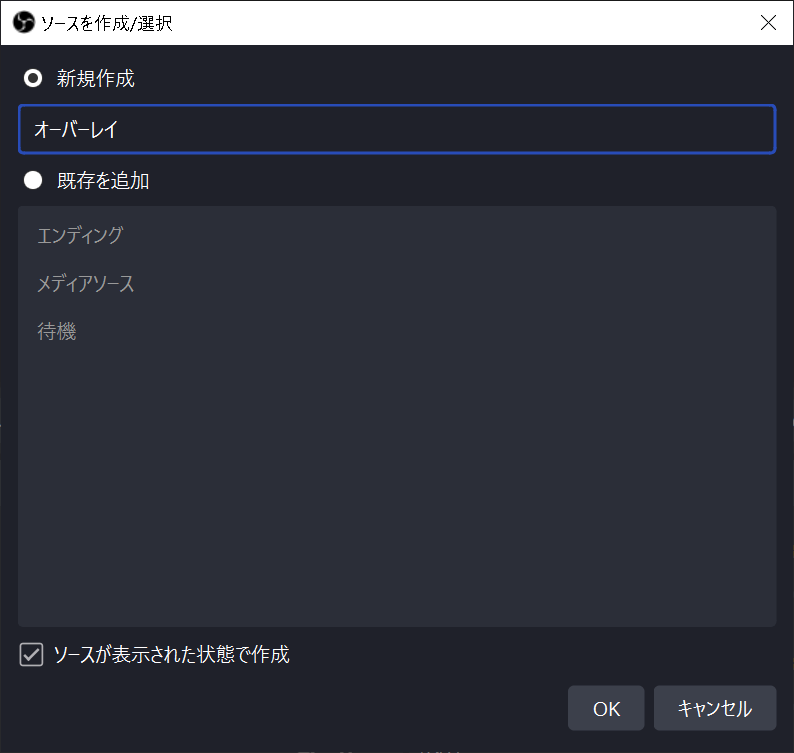
オーバーレイ画像の選択
『ローカルファイル』の「参照」をクリックしオーバーレイを保存したフォルダを選択し「OK」をクリック。
※動くオーバーレイ(GIF形式)で作成した場合は【ループ繰り返し】にチェックを入れてください。チェックを入れないとオーバーレイが一定時間経過すると非表示になってしまいます。

さいごに
おつかれさまでした。
ここまで作業すればオーバーレイを使った配信が可能です。
自分でオーバーレイを作るのが面倒という人は「BOOTH」で無料配布されているものもあるのでそちらを使うのも良いと思います。