
こんにちは! Twitchで配信をしている「からあげ太郎」です!
👇の画像のようにコメントがポップアップしてランダムな位置に表示されている配信を見たことはありませんか?

あれオシャレでいいですよね。
今回はコメントをオシャレにポップアップ表示するやり方をまとめてみます。
やり方を知りたかった人はぜひ参考にしてください。
※今回の方法はTwitchで配信してる人しか使えないのでYouTubeで配信してる方はごめんなさい。

設定方法
Streamelementsログイン
今回は『Streamelements』という外部サイトを使用します。
streamelementsはTwitchやYouTubeなどで配信している人のサポートをしてくれるサイトで今回紹介するコメントの表示以外にもオーバーレイの作成など様々なことができます。
まずはこちらからサイトにアクセスしてください。
アクセスすると以下のような画面になります。
まずは配信しているアカウントでログインする必要があります。
サイト右上の『LOG IN』をクリックしてください。

『Twitch』を選択してログインしてください。

ログイン後は以下のようにダッシュボードが表示されます。

チャットバブルの追加と設定
今回紹介するコメントを表示する方法は「imzaytri」という方が作成したものになります。
使用するに当たり感謝するのを忘れないようにしましょう。
まずは下記の動画にアクセスしてください。
概要欄のURLをクリックしてください。
※感謝の気持としてチャンネルを登録しておきましょう。

リンクをクリックすると左側のツールバーの【Streaming tools】のツリー内『Overlays』に「Just Chatting」というものが追加されています。
「EDIT」をクリックしてください。

【EDIT】を開くと以下のように作成画面が表示されます。
この段階でも既に使用できます。
初期状態で使う場合は「コメントはランダム表示されず」リストのように下から上にコメントが流れていきます。
右上の『SAVE』から保存して「クリップマーク」をクリック。
URLがコピーされるのでOBSでブラウザソースを作成すればしようできます。

コメントをランダム表示する設定
【Settings】のツリーを開きます。
『Bubble Position』を選択。
「Position」をRandomに変更します。

その他細かい設定
『Bubble Styles』→「Pre-built Themes」を変更すると下記のようにチャットの枠の見た目が変わります。
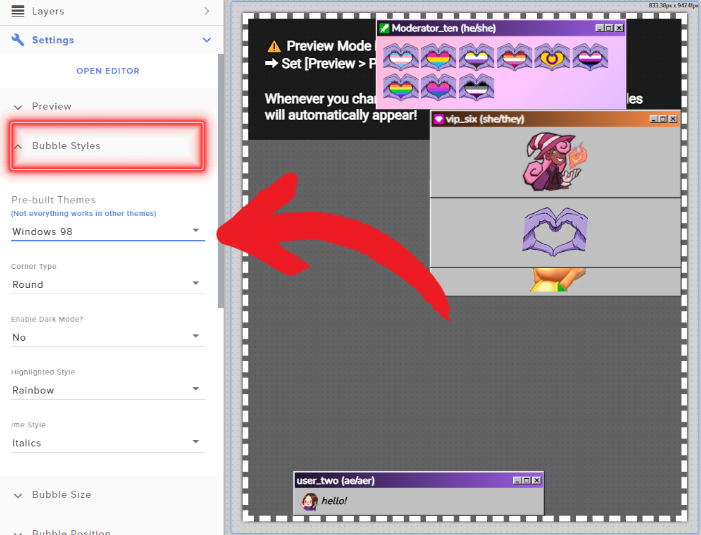

チャットの表示時間の設定
『Animation and Lifetime』のプルダウンを開き「Hide bubbles after this many seconds」の項目がチャットが消えるまでの時間(秒)です。
お好みで設定してください。オススメは10秒です。

設定が満足いくものになったら『SAVE』で設定を保存してください。
サイトでの設定は以上になりますが最後に「クリップマーク」をクリックしてください。
(これでURLがコピーされます)

OBSの設定方法
OBSでブラウザソースとして追加する作業を行います。
OBSを起動してください。
『ソース』の項目で「+」をクリック、「ブラウザ」ソースを選択してください。

名前は「コメント」などわかりやすい名前を付けると良いと思います。

「URL」の項目に先ほどコピーしたURLを張り付けてください。
あと表示されるサイズを実際の配信画面と照らし合わせながら「幅」「高さ」等で各自調整してください。

ここまで設定したら次回配信時からコメントが表示されるようになるはずです。
さいごに
今回は「コメントを配信画面上でランダムに表示する」方法をまとめました。
少しでも参考になったと思っていただけましたら以下の「ブログ村」や「人気ブログランキング」のクリックをお願いします。

TwitchでDBDやAPEX、ホラーゲームなんかを配信してます。
良かったら遊びに来てください!
https://www.twitch.tv/karagetaro_ttv