
こんにちは! Twitchで配信をしている「からあげ太郎」です!
Twitchには配信を見るだけで貯まる「チャンネルポイント」というものがあります。
これは収益化した配信者だけが設定できるものなのですが…
「オンラインゲーム参加券」や「武器縛り」といったオプションと引き換えたり…
「きたよ~」「またね~」といったように交換することで配信主に”あいさつ”したりと様々な使い道があってかなり便利なものです。

配信によってはチャンネルポイントを使うことで『画面に演出が流れたり』『音が出たりする』など配信主によってさまざまな工夫がされています。

「どうやってやるの?」と知らない方もいると思うので今回はそのやり方を説明していきます。

チャンネルポイントを使って配信上に「音」や「動画等」を流すためには『TriggerFyre』というサイトを活用することになります。
誰でも無料で使えるサイトなので以下の手順に従って試してみてください。
チャンネルポイントの作成
まずは音を鳴らしたりするための下地作りからです。
何をするにも元になるチャンネルポイント自体を作成していなければ話にならないので、まずは『チャンネルポイント』を作成していきます。
Twitchで自身のクリエイターダッシュボードを開いてください。
ダッシュボードの中の『視聴者向け報酬』→「チャンネルポイント」をクリック。

『チャンネルポイント』画面の「報酬とチャレンジの管理」を選択。

「カスタム報酬欄」の欄で下にスクロールすると『+新たなカスタムを追加』というボタンがあるのでそちらをクリック。

以下の項目を入力してチャンネルポイントを作成しましょう。
入力が終わったら『作成』をクリック。
『報酬の名前』…チャンネルポイントの名前を入力してください。
どんなタイミングで使うチャンネルポイントかわかりやすい名前がいいですね。(絵文字🐔を使うとうまく動作しない場合がありますので使わないようにしましょう)
『価格』…チャンネルポイントを使用するのに消費するポイント数です。実際にお金がかかるわけではありません。
どの程度のポイント数を設定するかは任意ですが、「あいさつ」などであれば10ポイント。「画面に演出が出るタイプ」であれば50~300程度が一般的ですね。
『説明』…記入は任意です。視聴者さんに伝えたいことがあるなら記載しましょう。

以上でTwitch側の設定は終わりです。…がここまでの設定では音などはなりません。
『TriggerFyre』のサイト上で設定をすることで連動して音が鳴るようになります。
※後で使うのでサイトへアクセスする前に『報酬の名前』をコピーしておいてください。
サイトへアクセス
まずは以下のリンクからサイトを開いてみてください。
Twitchでログイン
このサイトを使うためには登録が必須になります。
とはいえTwitchのアカウントがあればすぐに終わります。
サイトにアクセスしたら右上の『LOGIN WITH TWITCH』をクリックしてTwitchアカウントでログインしてください。

演出の作成
サイトへログインすると以下のような画面になると思います。
(私はすでに使用しているので若干画面が違うと思いますが気にしないでください。)

チャンネルポイントにどんな演出をかけたいかによって以下のタブを選択してください。
①IMAGES…チャンネルポイント使用時に配信画面に画像を表示する。
②VIDEOS…チャンネルポイント使用時に動画を配信画面に流す。
③SOUNDS…チャンネルポイント使用時に音を流す。
※どれを選択しても基本的には操作は一緒です。
(今回はIMAGESの操作で説明をします。)

まだ何も作成してない場合は以下のような画面のはずなので『作成』をクリック。
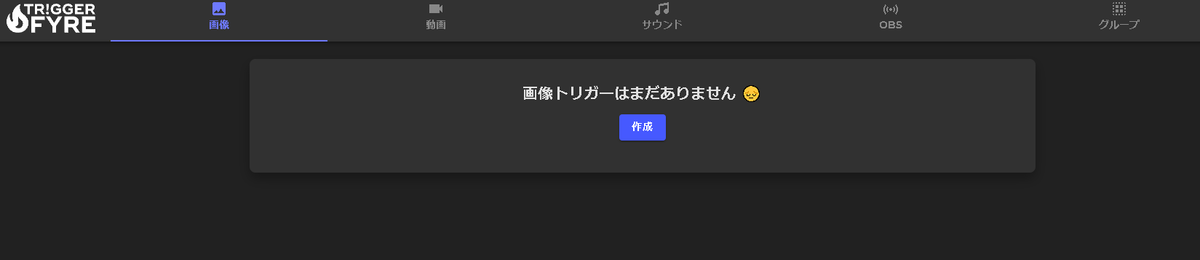
既に作成したことがある場合『作成』のボタンはないので、サイト右下の『+』をクリックして新規作成します。

以下の項目の入力をしてください。
『Command name』…こちらに作成したチャンネルポイントの「報酬の名前」と同じものを入力します。
『青〇ボタン』(コマンド名の横)…こちらのボタンをクリックして『Command name』と同じものを入力してください。
入力ができたら『SELECT IMAGE』を選択。

既に画像を取り込んでいれば以下のように表示されますが、初回の場合は「UPLOAD」を選択して画像をドラッグアンドドロップで登録してください。

画像をアップロードしたら「IMAGES」タブをクリック。
上記画像のように画像データが保存されてるはずので画像を選択して☑をクリック。
最後に『SAVE』を押して画面を閉じましょう。
OBSとの連携
上記までの操作で演出を作成したら次はOBS側でも操作することになります。
ただOBSでブラウザソースを作成するだけなのでそれほど難しい操作は必ようありません。
サイト右下のピンク色のボタンをクリックして下さい。

URLが表示されるのでそのURLをコピーしておきましょう。
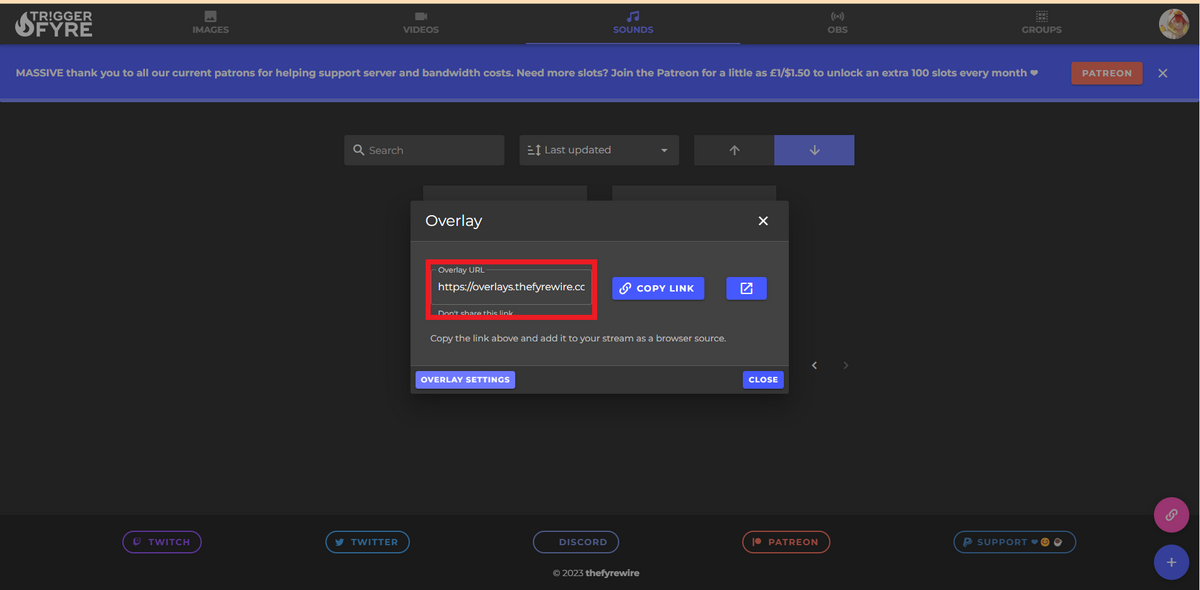
OBSを起動してください。
『ソース』の項目で「+」をクリック。
「ブラウザ」ソースを選択してください。

名前は「チャンネルポイント」などわかりやすい名前を付けると良いと思います。

「URL」の項目に先ほどコピーしたURLを張り付けてください。
あと演出が表示されるサイズを実際の配信画面と照らし合わせながら「幅」「高さ」等で各自調整してください。

ソースの作成が終わったら「音声ミキサー」の項目の以下のボタンをクリックしてください。
![]()
「モニターと出力」になってないと音がならないので変更するのを忘れないようにしましょう。
終わったら一度OBSを再起動してください。

お疲れさまでした!
以上でやるべきことは終了です。
これで次回配信時からチャンネルポイントが交換されたときに演出が出るようになると思います。
もし不明なことがあれば、配信かTwitterのフォローをしていただいて連絡してください。時間があるときにお手伝いしますよ。
さいごに
今回は「チャンネルポイントで音を出す設定」を記載してみました。
少しでも参考になったと思っていただけましたら以下の「ブログ村」や「人気ブログランキング」のクリックをお願いします。

TwitchでDBDやAPEX、ホラーゲームなんかを配信してます。
良かったら遊びに来てください!
https://www.twitch.tv/karagetaro_ttv