
こんにちは! Twitchで配信をしている「からあげ太郎」です!
今回は「わんコメ」を使用して、ペルソナ風のチャットを配信画面に表示する方法です。
導入すると配信画面に以下のようなチャットを表示することができるようになります。

※ダウンロードするわんコメのバージョンによっては、うまく作動しない場合があります。(環境にもよるかもしれませんが、試した限り2024年1月23日の段階で配布されている最新バージョンではうまく動作しなくなっていました。)
ちゃんと動かなかった場合は旧バージョンをダウンロードして試してみてください。
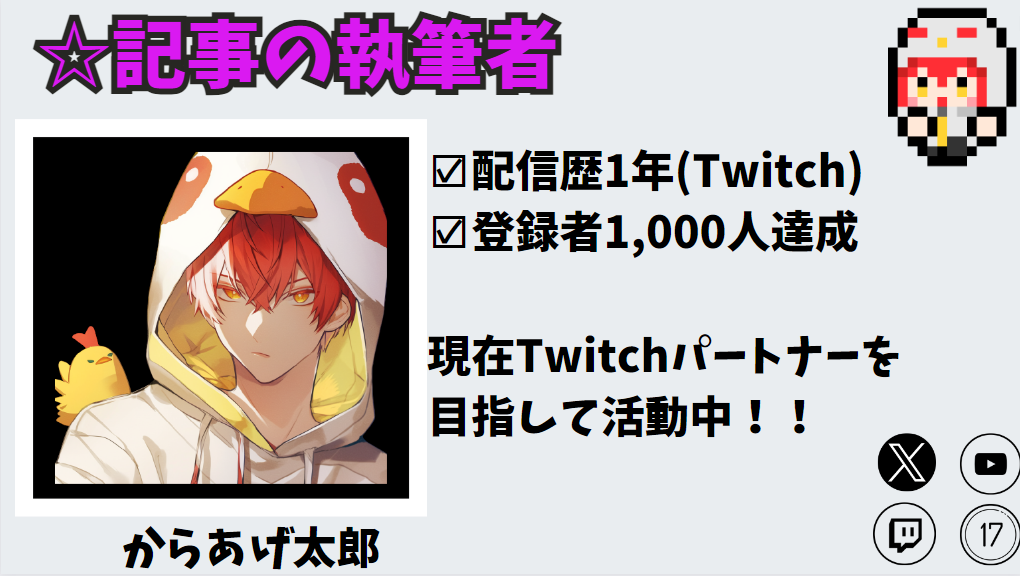
わんコメダウンロード方法
わんコメをダウンロードするには、こちらからサイトにアクセスしてください。
サイトにアクセスしたら「Windows版」のダウンロードをしてください。

ダウンロードが完了するとセットアップエグゼが追加されてると思います。
確認できたらそちらをダブルクリックしてわんコメをPCにインストールしてください。

利用規約が表示されるので、念のため内容を確認してからダウンロードをお願いします。

以下のような注意が表示された場合でも「続行」で問題ありません。

インストールがすむとわんコメが自動で起動するはずです。
自動起動しなかった場合は手動で起動してください。
わんコメの設定方法(Twitchとの連携)
わんコメを起動したら、Twitchと連携していきます。
『枠名』に「Twitch」などわかりやすい名前を入力
『視聴URL』に「自身のTwitchのチャンネルURL」を入力

枠名と視聴URLを入力したら、接続のスイッチをONに変更してください。

接続をONにすると、わんコメの下部に「接続しました」とメッセージが表示されます。
こうなれば完了です。

コメント設定方法
「…」をクリック。
『テンプレート』を選択してください。

テンプレートの一覧が表示されます。
『persona』の「ここをドラッグしてOBSに入れる」という文字をOBSにドラッグ&ドロップしてください。
(他に気に入ったものがあれば、別のテンプレートを導入しても問題ありません)

OBSにドロップすると、ソース一覧に以下のように追加されるはずです。

導入がうまく行けば、コメントが入力されると以下のように配信画面にコメントが表示されるはずです。

さいごに
今回はわんコメで「ペルソナ風のチャットを表示する方法」をまとめました。
少しでも参考になれば幸いです。
最近、ブログを運営していると「これはどうするの?」などDMをいただくことが増えてきました。
現状、個別で似たような対応を何度もすることになってしまっているので私が普段使用しているDiscordサーバに質問箱のようなものを作成しました。
配信の際の『聞き専』の中に作成しているので、若干ごちゃごちゃしたサーバになってしまいますが…。

まだ、作成したばかりで全く稼働はしていないですが、今後配信してる人が交流できる場所にしていけたらいいと思っているので、ご希望の方がいれば「X(Twitter)」か私の配信枠に遊びに来ていただいた際にご連絡いただければと思います。
(現状、サーバに入っていただいてもコチラで設定をしないと、質問箱は表示されないようになっています。)