
こんにちは! Twitchで配信をしている「からあげ太郎」です!
この記事ではTwitchの配信で便利な『WizeBot』という外部ツールの紹介です。
WizeBotは「禁止ワードの設定をしてコメントを自動管理」「新規フォロー獲得時にコメントで通知を出す」など配信でのサポートをしてくれるBOTです。
いろんな役割を担ってくれるWizeBotですが、全ての機能を使うには月に5$ほど(現在のレートだと800円程度)の費用がかかります。
今回は無料で使える範囲かつ、わかりやすく便利な機能だけまとめました。
良ければ参考にしてください。
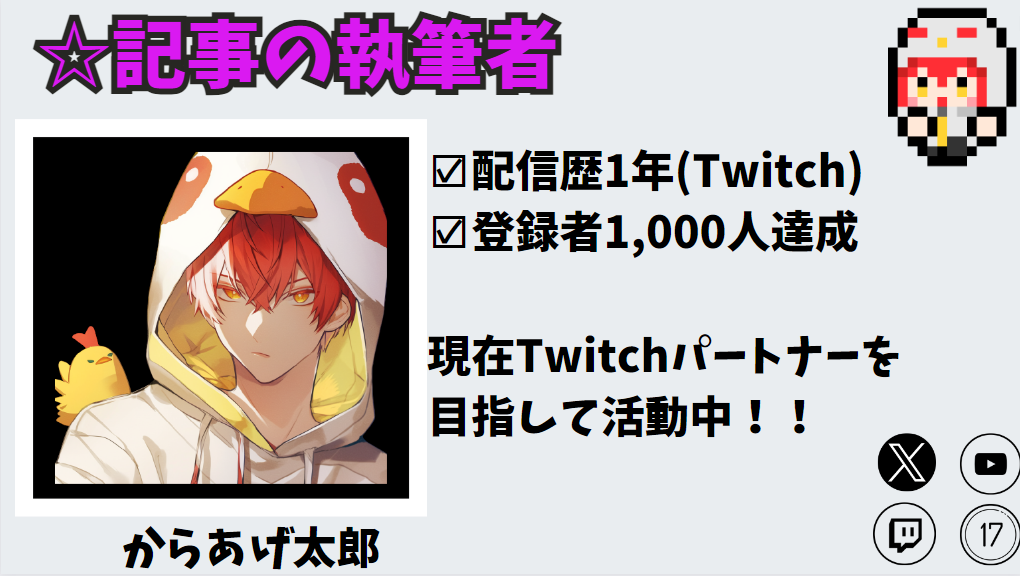
WizeBotログイン
まずはこちらからサイトにアクセスしてください。
サイトを開くと画面の下の方から『ログイン』をクリック。

アクセス確認の画面がでます。
内容を読んで許容できるようなら『許可』をクリック。
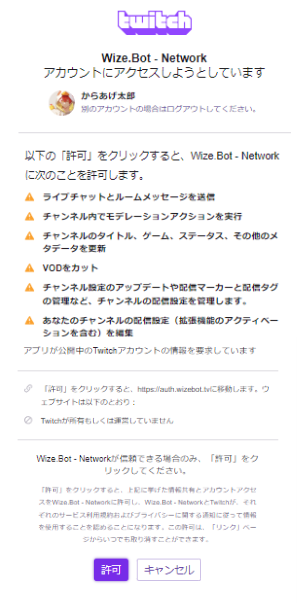
Twitchとの連携ができたら『ストリーミングパネル』をクリック。

ログインすると下記のような画面に遷移します。
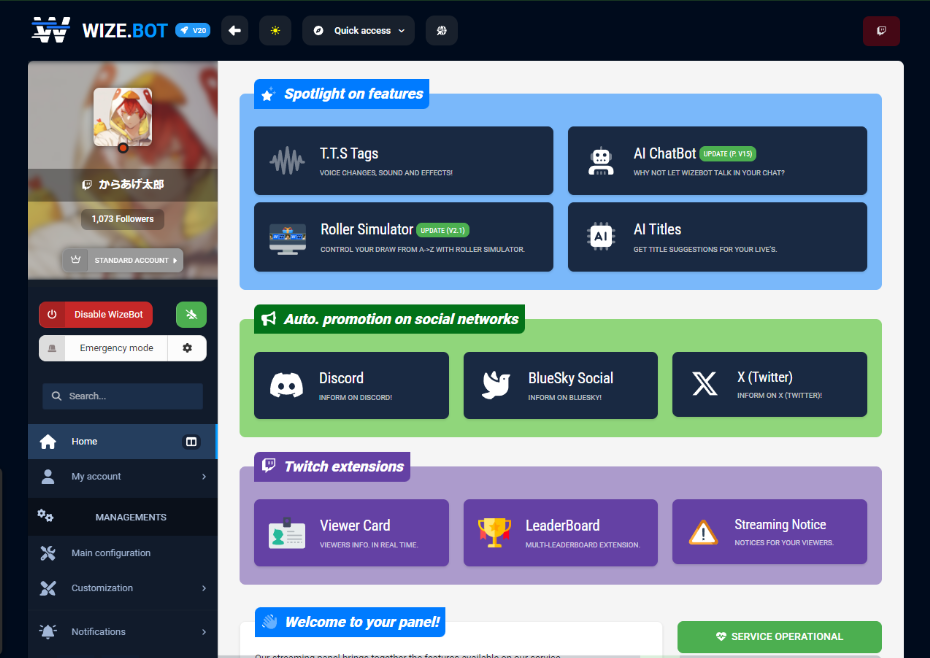
通知機能
フォローやサブスクなど特定のアクションがあったとき⏬のようにコメント欄に通知が表示されます。

設定するには【Notification】のプルダウンを展開します。

『Followers』…フォローされたときにコメントの通知を出してくれる機能。フォローしてくれた人の名前と合計フォロワー数の表示
『Subscribers』…サブスクをされたときにコメントの通知を出しくてくれる機能。サブスクした人の名前を表示
『Bits』…Bits(投げ銭)があったときにコメント欄で通知を表示
『Raids』…レイドされた時にコメント欄にレイドしたチャンネル名と視聴者数を表示
チャットBOTを有効にする方法
通知系(フォロー、サブスクなど)の操作は基本的に変わらないので『Subscribers』を例に説明します。
まず、チャットBOTを使う場合は「Active」にスイッチを切り替えます。
無効にする場合は「Inactive」にしてください。
基本的には有料会員にならなければ設定の変更できません。
無課金の場合、無料枠で囲っている部分のみ編集できますが、ほぼ変更する意味はないのでデフォルトのままでOK。
課金して使用する場合は、チャットBOTの表示メッセージ等の編集が可能です。

⏬のように配信中にサブスクされた時メッセージが表示されるようになります。

保護機能
WizeBotは通知機能だけでなく、配信を保護してくれる機能もあります。「禁止ワード設定」「チャット数制限」など。
設定する場合は右側のメニューから【Protections】→『Standard protection』を選択しプルダウンを展開します。

『Link management』…コメント欄にリンクを貼れなくする機能です。外灯のコメントの削除、設定によってはリンクを張ったユーザを一定期間発言禁止にすることも可能
『Message filters』…長文チャットや同じコメントの連投を禁止する機能です。
『Words forbidden』…Bits(投げ銭)があったときにコメント欄で通知を表示
Link managementの設定方法
機能を利用する場合はスイッチを「Inactive」から「Active」に変更します。
①URLの検出レベルを設定します。こちらはデフォルトで問題ないと思います。
②URLを貼り付けたユーザに対するアクションを設定します。
・「Timeout」…一定時間発言禁止にします。
・「Deleting the message」…メッセージを削除します。
・「Warning」…警告を与えます。(この設定はオススメしません)
③Timeoutを選択した場合、発言禁止の時間を設定します。

ユーザアクションを「Warning」にしている場合、メニューから『Warning system』をオンにすることでユーザに発言禁止のペナルティを与えることができます。
発言禁止の期間は課金しなければ変更することができません。デフォルトでは10日間コメントができなくなります。

Message filtersの設定方法
文字数の制限をかける場合は「EXCESSIVE LENGTH」を「Active」に変更し選択してください。

コメントで許容する文字数をスライダーで設定します。
15文字~500文字の間で上限を変更可能です。
『Type of action』からユーザに対するアクションを設定します。
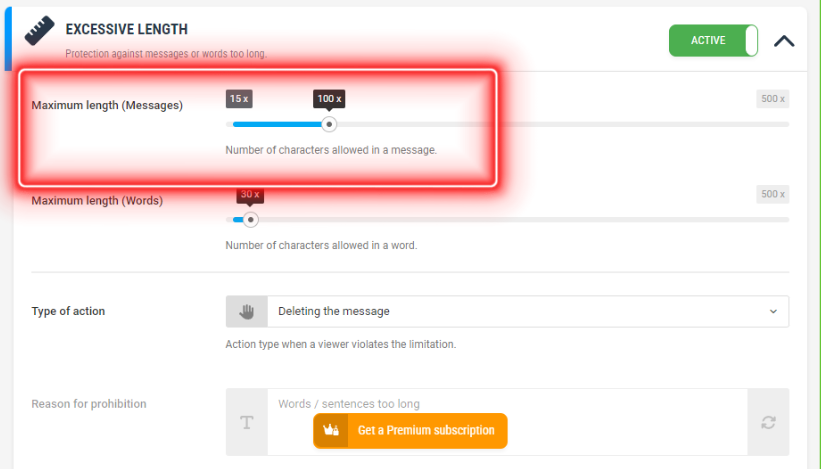
Warming systemの設定方法
『Type of action』からユーザに対するアクションを設定します。
『Duration of timeout』Timeoutを選択した場合は発言禁止時間を指定してください。
『Custom list』に発言禁止にするワードを設定します。

その他の面白い機能
リスナーの配信視聴時間の確認
WizeBotは視聴者が自分の配信を見てくれた時間を集計する機能があります。
1週間分しかみることはできませんが、気になる方がいれば見てみるのも良いと思います。
くれぐれも心が折れないように…
WizeBotにログインするときに「カスタムウェブサイト」を選択します。

右側のメニューから『TOPとランク』を選択すると一週間分のデータが確認可能です。
上位数人にはプレゼントを企画!みたいな事をしても面白そうですね。

やくにたったら…
最近は配信頻度が減りがちですが、基本的には毎日配信しています。
もし、見かけたら仲良くしていただけると嬉しいです。