
※2023年12月更新🆙
こんにちは! Twitchで配信をしている「からあげ太郎」です!
TwitchやYouTubeなどの配信をみていると配信画面上にコメントが表示されているのを見たことがある人も多いと思います。
視聴者としては「配信を全画面表示にしていてもコメントが見える」ので嬉しい場合も多いですよね😆
今回はそんな『配信画面にコメントを表示する方法』をまとめます。

サイトの使い方
配信画面にコメントを表示する方法はいろいろとありますが、
今回は一番使いやすいサイト「Doneru」を使っての説明になります。
※DoneruとはTwitchやYouTubeなどで収益化できていなくてもユーザから支援を受けるときに使うサイトなのですが、フォローなどの通知を出すこともできるので今回はその機能を使った方法の紹介です。
①Doneruにアクセス
こちらからサイトにアクセスしてください。
②Twitch/YouTubeアカウントでログイン
サイトにアクセスすると以下のような画面が表示されます。
今回は配信者としてこのサイトを利用するので『配信者ログイン』クリックしてください。

Twitch配信者の場合は『Sign in with Twitch』を選択、
YouTubeで活動されている方は『Sign in with Google』を選択してログインしてください。

内容を確認して問題なければ『許可』をクリックしてください。

通知の設定方法
ログインすると以下のような画面が表示されます。
初期状態ではダッシュボードですがこちらでは、一定期間ごとのフォロワー数や支援者数の確認が可能です。
コメント表示の設定をしていきます。
左メニューの『Chat Box』をクリックしてください。

『Chat Box』のタブを開いたら各種設定をしてください。
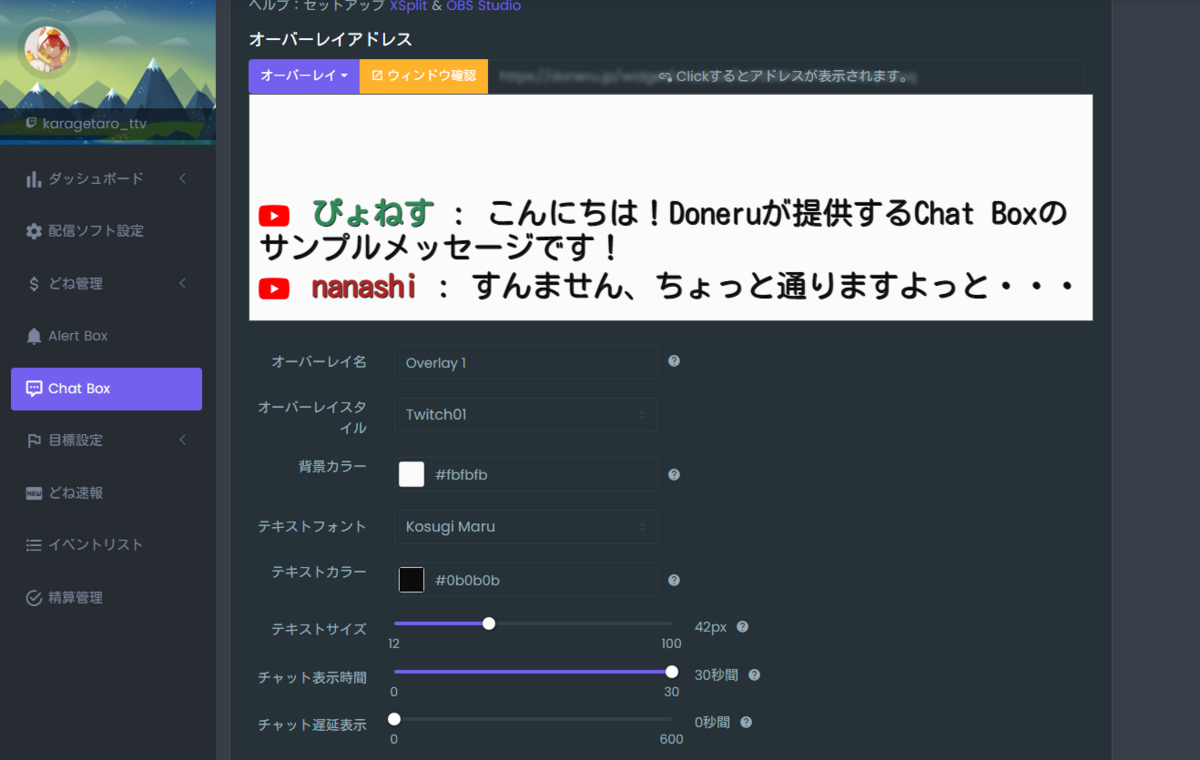
『オーバーレイスタイル』…こちらを変更すると以下のようにコメント表示スタイルを変更かのうです。

他はそれほど変更するものはありませんが『文字の色』『文字サイズ』『コメントの表示時間』等の変更ができます。

最後にサイト上部のURLをコピーしておいてください。
(URLは「クリックするとアドレスが表示されます」の部分をクリックすると表示されます)

OBSの設定方法
OBSでブラウザソースとして追加する作業を行います。
OBSを起動してください。
『ソース』の項目で「+」をクリック、「ブラウザ」ソースを選択してください。

名前は「コメント」などわかりやすい名前を付けると良いと思います。

「URL」の項目に先ほどコピーしたURLを張り付けてください。
あと表示されるサイズを実際の配信画面と照らし合わせながら「幅」「高さ」等で各自調整してください。

ここまで設定したら次回配信時からコメントが表示されるようになるはずです。
さいごに
今回は『Doneru』サイトを使用して配信画面にコメントを表示する方法をまとめました。
少しでも参考になったと思っていただけましたら以下の「ブログ村」や「人気ブログランキング」のクリックをお願いします。

TwitchでDBDやAPEX、ホラーゲームなんかを配信してます。
良かったら遊びに来てください!
https://www.twitch.tv/karagetaro_ttv



