
こんにちは! Twitchで配信をしている「からあげ太郎」です!
今回はTwitchの配信で「配信画面に面白い演出を入れたい」と思っている方に役立つツール『たぬえさ3』の導入方法についてです。
配信をしたことがある人だったら1度は聞いたことがある!…と個人的に思っている「たぬえさ」。
「たぬえさ」は配信している人であれば便利に思う機能が盛りだくさん!
導入しておいて損はありません。
たぬえさとは
たぬえさは導入するだけで配信の幅が広がります。
どんなことができるのかの一例をあげると以下の通りです。
・チャンネルポイント使用時に画像の表示や音を鳴らす
・特定のコメントがされた時動画を流す
・ビッツやサブスクをされたときに演出を出す
他にどんなことができるのか知りたい方は👇からご確認ください。
『たぬえさ3』導入方法
まずはともあれダウンロードです。
ダウンロードする場合は以下のサイトから行ってください。
サイトの上部の方にダウンロードボタンがあります。
Zipファイルでダウンロードされますので、解凍まですませてください。
導入方法
OBSと連携する
ダウンロードしたたぬえさを起動してください。

たぬえさ3を開くと以下のような画面が表示されます。
最初にOBSとTwitchの連携をしていきますので、以下の手順で操作してください。
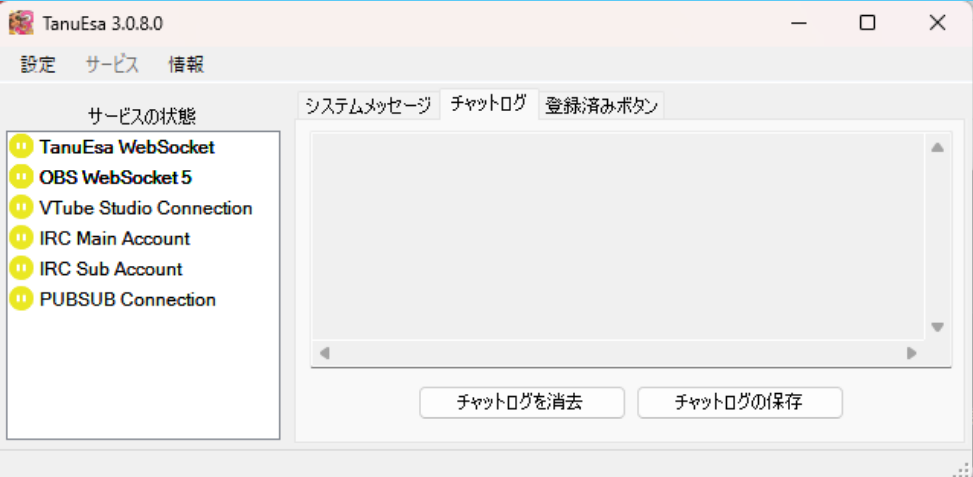
【設定】→『一般設定』

まずはOBSとたぬえさ3を連携します。
【一般設定フォーム】の『OBS』のタブを開いてください。
「QRコード読み取る」をクリック。
クリックするとQRコードを読み取る窓枠が表示されます。

OBSを起動して画面上部の【ツール】→「WebSocketサーバ設定」をクリック。

WebSocketサーバ設定が開いたら『接続情報を表示』をクリックしてください。

以下のようにQRコード等が表示されます。
たぬえさで起動したQRリーダーでOBSのQRコードを読み込んでください。
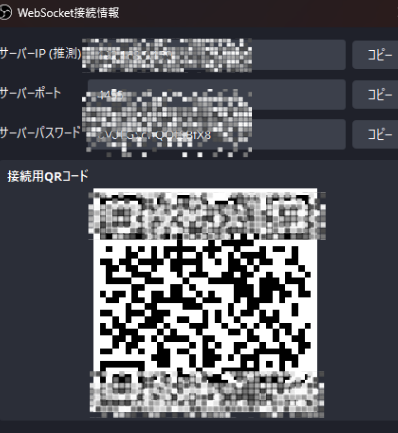
QRコードを読み取ると以下のようにたぬえさ3の方に情報が入力されるので『保存』をクリックして保存してください。
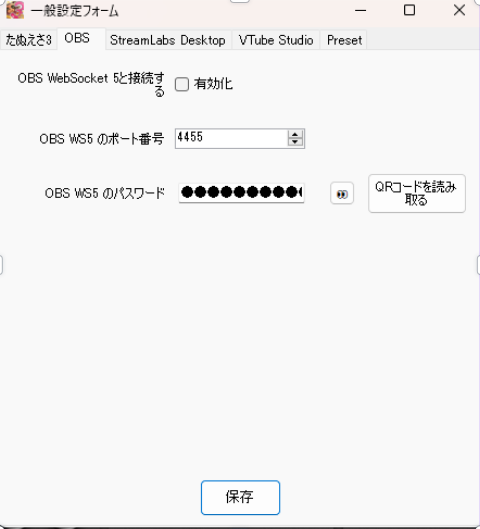
Twitchと連携する
OBSとの連携が終わったら次はTwitchと連携して行きます。
【設定】→『Twitch認証』→「メインアカウントの認証」を選択してください。

メインアカウントの認証画面で「自動認証」をクリックして、Twitchアカウントと認証してください。
※自動認証を選択した場合は、普段使ってるブラウザが自動で開いて認証されます。
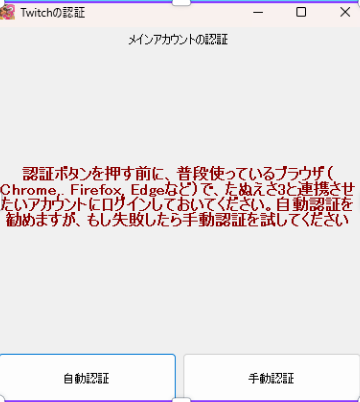
OBSでソースを追加する
ソースから「+」をクリックして新規ソース「ブラウザ」を追加します。

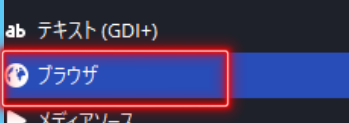
①ローカルファイルに☑をつけてください。
②左側の参照をクリックしてください。

たぬえさのダウンロードフォルダの中に入っている「forOBS3.html」というファイルを選択してください。

ということでお疲れ様でした。
たぬえさ3の導入はこれで終了です。
音が出る方法などは次回別の記事でまとめる予定ですので気になる方は、また覗きに来てください。
さいごに
個人での配信というものを成功させるために、一番手っ取り早い方法は横のつながりを作ることです。
配信者同士だったり、可愛いイラストを書いてくれる絵師さんとの出会い。
動画を編集してくれるクリエイターさんとの出会いなどなど。
こういったものが重要になってきます。
…なにが言いたいかというと『配信&動画投稿をしている活動者、またそのサポートをする絵師さんや動画編集者さん向け』に今日Discordのサーバを作ってみました。
2024年5月10日に作成したばかりで、どんなふうに動かしていくかなど決まってはいませんが、少しでも色んな方に参加していただきたいと思っています。
よければ参加をお待ちしています。
参加はこちらから





