
こんにちは! Twitchで配信をしている「からあげ太郎」です!
今回は「たぬえさ3」を使って、チャンネルポイント交換時にランダムな演出を表示する方法…『ガチャ演出』の作り方を簡単に説明します。
※細かい設定値などの説明は省きますのでご了承ください。
ランダム機能を使った演出例
今回のやり方を応用すれば以下のようなことも可能です。
⏬チャネポ使用時にガチャガチャが回る
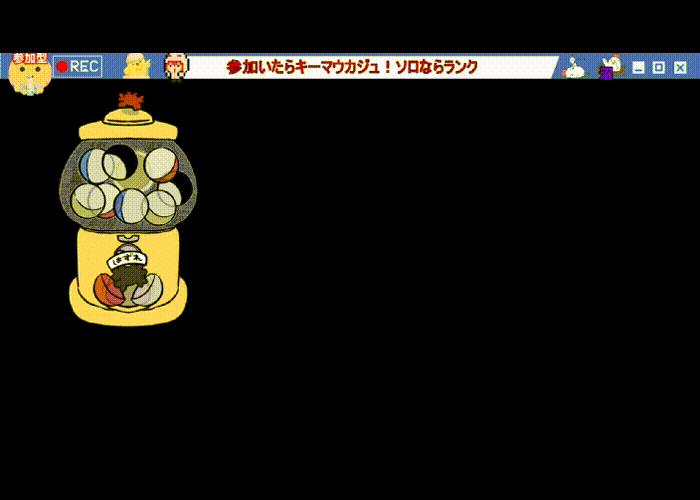
⏬チャネポ使用時に宝箱を開けるランダムな演出が流れる
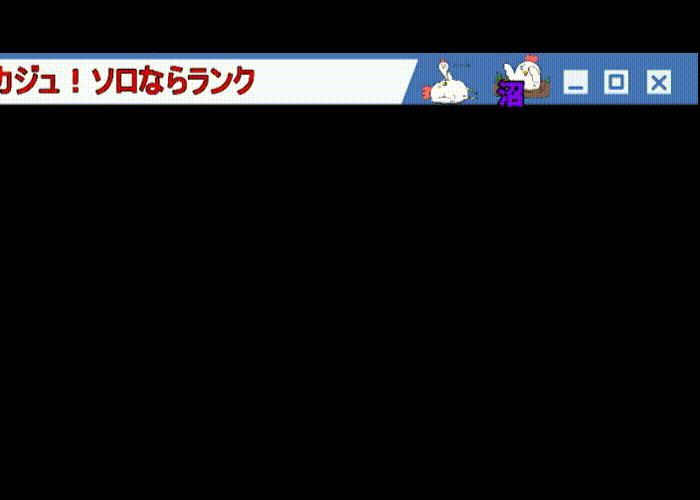

✨たぬえさ3を導入している前提の記事になりますので、
未導入の方は👇を参照して導入してみてください。
チャンネルポイントの作成
何をするにも元になるチャンネルポイント自体を作成していなければ話にならないので、まずはTwitch側で『チャンネルポイント』を作成していきます。
Twitchで自身のクリエイターダッシュボードを開いてください。
ダッシュボードの中の『視聴者向け報酬』→「チャンネルポイント」をクリック。

『チャンネルポイント』画面の「報酬とチャレンジの管理」を選択。

「カスタム報酬欄」の欄で下にスクロールすると『+新たなカスタムを追加』というボタンがあるのでそちらをクリック。

以下の項目を入力してチャンネルポイントを作成しましょう。
入力が終わったら『作成』をクリック。
『報酬の名前』…チャンネルポイントの名前を入力してください。
どんなタイミングで使うチャンネルポイントかわかりやすい名前がいいですね。(絵文字🐔を使うとうまく動作しない場合がありますので使わないようにしましょう)
『価格』…チャンネルポイントを使用するのに消費するポイント数です。実際にお金がかかるわけではありません。
どの程度のポイント数を設定するかは任意ですが、「あいさつ」などであれば10ポイント。「画面に演出が出るタイプ」であれば50~300程度が一般的ですね。
『説明』…記入は任意です。視聴者さんに伝えたいことがあるなら記載しましょう。

※後で使うので何の名前で設定したか忘れないようにしておいてください。
たぬえさ3で演出の設定
トリガーの作成
※手順がちょっと面倒なので、一度流れを見てから作業するようにしてください。
【設定】→『イベント設定』→「チャネポ報酬」の順にクリックしてください。

①「追加」をクリック。わかりやすい名前をつけてトリガーを作成してください。
②作成されたトリガーが表示されますので、そちらを選択。(青で強調表示されればOK)
③「編集」クリックして『トリガー設定』画面を開きます。
④プルダウンをクリックして、作成したチャンネルポイントを選択してください。
選択ができたら「<」を選択。左側に英数字の羅列が表示されたらOK。
①~④が終わったら「保存」を押してください。

ランダム演出の作成
チャンネルポイント使用時に演出が分岐するように作っていきます。
①【トリガー一覧】から作成したトリガーを選択します。
②【抽選箱一覧】から「追加」をクリックして、抽選箱を作成します。
名前は各自わかりやすいものを設定してください。
(今回は「抽選」という名前をつけました)
③抽選箱の作成ができたら一覧から作成したものを選択。
④【抽選タグ一覧】から「追加」をクリックして、抽選タグを作成します。
(今回は「ガチャ分岐」という名前をつけました)
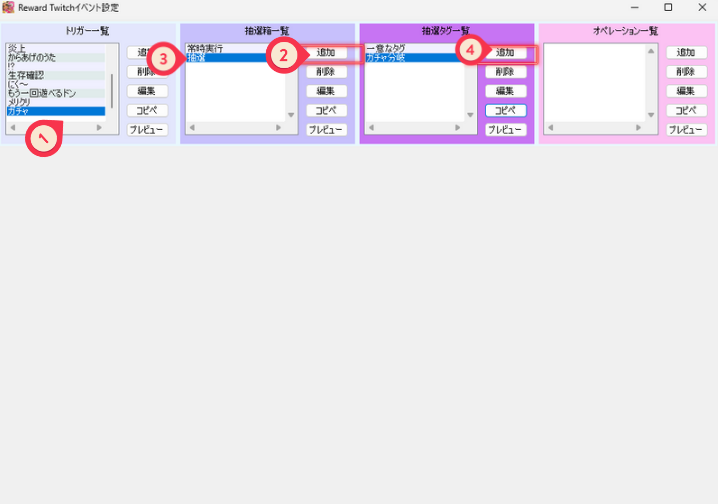
✨チェックポイント
【抽選タグ一覧】で作成したタグを選択『コピペ』→「コピー」をクリック。
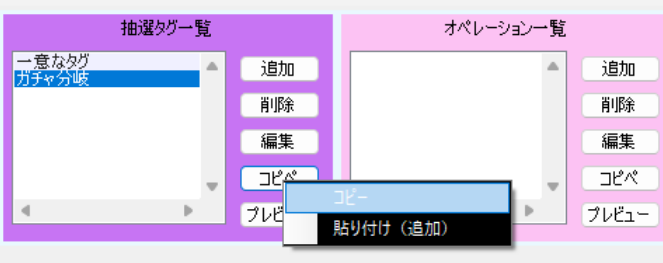
コピーができたら【抽選タグ一覧】に作成した『ガチャ分岐』を選択。
「編集」をクリックします。
「名前の編集」ができるようなるので「No1」「パターン1」など順番がわかりやすい名前に設定してください。
(別に数字である必要はありませんが、後に項目を増やしていくので数字の方が管理しやすくなります)

名前を編集して「ガチャ分岐」を「パターン1」に変更しました。
『コピペ』→「貼り付け(追加)」をクリック。
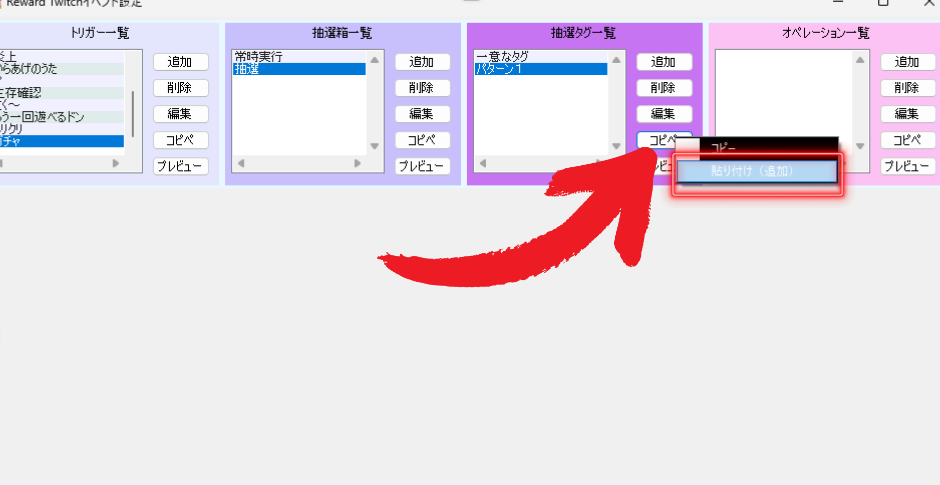
貼り付けを行うと【抽選タグ一覧】に『ガチャ分岐』が追加されます。
再度「編集」から名前を変更します。

次は「No2」や「パターン2」などがわかりやすくて良いと思います。
「✨チェックポイント」以降の作業を演出の数だけ繰り返してください。

『抽選タグ一覧』から最初に作ったタグを選択。
『オペレーション一覧』から「追加」をクリック。
追加したオペレーションを選択。
③の『メディア』タブから「ファイルを選択」をクリックして、画像や音声を選択。
最後に「保存」してください。
この作業を【抽選タグ一覧】に内の全てのパターンで行ってください。

お疲れ様でした。
ここまで設定すると本記事の最初に紹介したような演出がランダムで表示されるようになるはずです。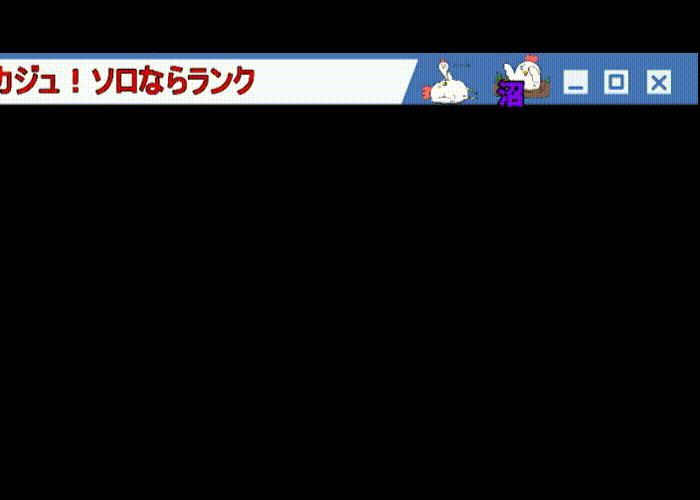
さいごに
今回は「たぬえさ3を使ってランダムな演出を表示する方法」ということで記載しました。
少しでも参考に慣れば幸いです。
最近、ブログを運営していると「これはどうするの?」などDMをいただくことが増えてきました。
現状、個別で似たような対応を何度もすることになってしまっているので私が普段使用しているDiscordサーバに質問箱のようなものを作成しました。
配信の際の『聞き専』の中に作成しているので、若干ごちゃごちゃしたサーバになってしまいますが…。

まだ、作成したばかりで全く稼働はしていないですが、今後配信してる人が交流できる場所にしていけたらいいと思っているので、ご希望の方がいれば「X(Twitter)」か私の配信枠に遊びに来ていただいた際にご連絡いただければと思います。
(現状、サーバに入っていただいてもコチラで設定をしないと、質問箱は表示されないようになっています。)



