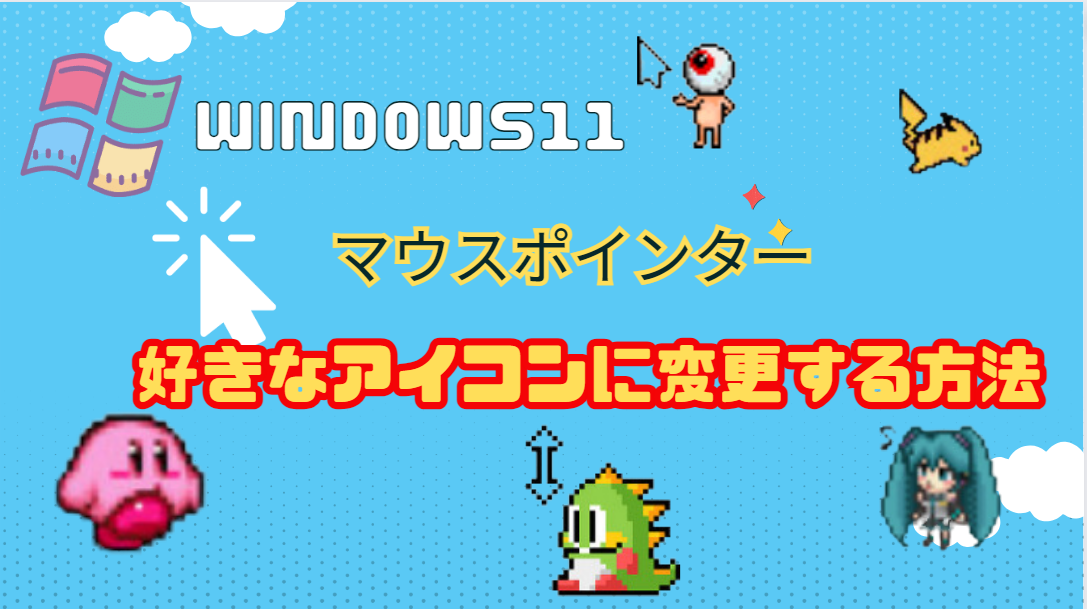
こんにちは! Twitchで配信をしている「からあげ太郎」です!
みなさんは以下のようにマウスカーソルがキャラクターになっているのを見たことがありますか?
ゲーム配信などをよく見る方であれば好きなストリーマーが使っているのをみたことがあるヒトもいるかもしれません。

あれ、カワイイですよね。
『ぜひ使いたい!』ということでやり方をまとめてみました。
良ければお付き合いください。
好きなキャラアイコンを探す
マウスカーソルの素材は主に以下のサイトから入手することが可能です。
※それぞれリンクになっているのそでちらをクリックするか、サイトを開いて「マウスポインター キャラ」「マウスカーソル」などと調べて検索してください。
ニコニコ静画のダウンロード方法
ニコニコ静画のサイトにアクセスして「マウスカーソル」や「マウスポインター」と入力して検索してください。
気になるアイコンがアレばそちらを開きましょう。

開くとタイトルの下にURLが記載されているのでそちらをコピーして検索するとダウンロードページが表示されます。
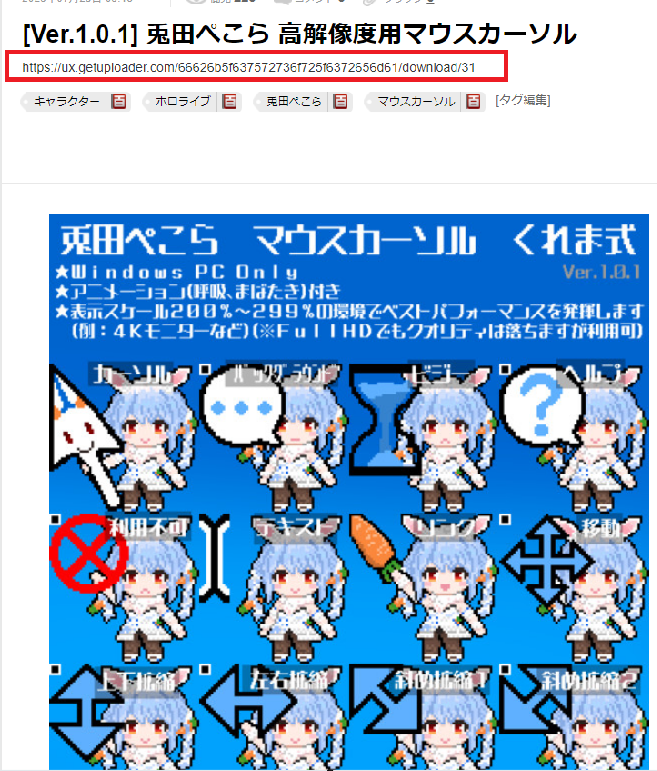
ページ下部に「ダウンロード」ボタンが表示されるのでそちらからダウンロード&解凍してください。
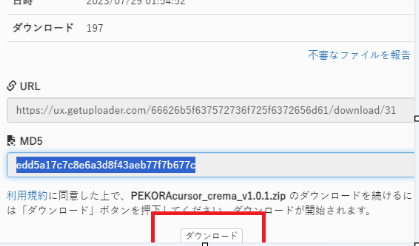
pixiv
pixivのサイトにアクセスして「マウスカーソル」や「マウスポインター」と入力して検索してください。
気になるアイコンがアレばそちらを開きましょう。

ページの下にダウンロード用のリンクが貼ってあるのでそちらをクリックして下さい。

ダウンロードサイトに遷移したら「ダウンロード」ボタンをクリックして素材をダウンロード&解凍してください。

BOOTHダウンロード方法
BOOTHのサイトにアクセスして「マウスカーソル」や「マウスポインター」と入力して検索してください。
気になるアイコンがアレばそちらを開きましょう。

有料の素材もありますが、無料のものであればすぐにダウンロードができるので右側の「無料ダウンロード」から素材をダウンロードしてください。
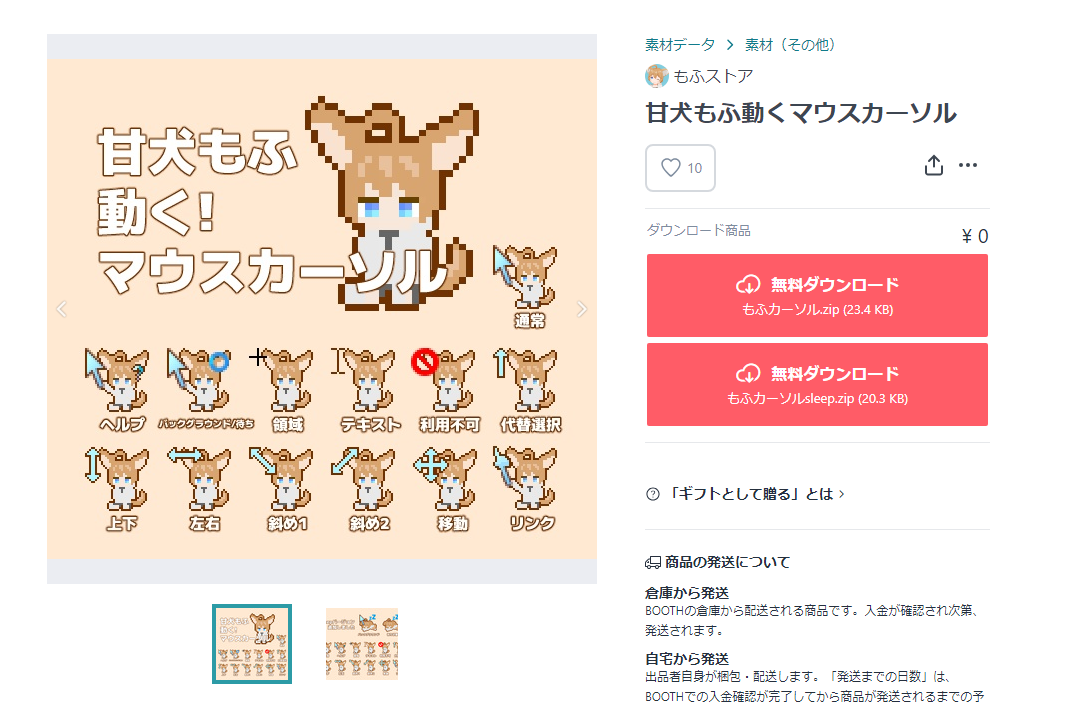
マウスポインターの変更
『Cursors』ファイルに素材を追加
エクスプローラーを開く。
[PC]→[Cドライブ]→[Windows]→[Cursors]に移動してください。

こちらのフォルダ内に上記の操作でダウンロードした素材をコピペしてください。
※アクセス拒否等のメッセージが表示された場合『続行』や「はい」を押して進めてください。
設定からポインターを変更する
Windowボタンを押下。
設定画面を開いてください。
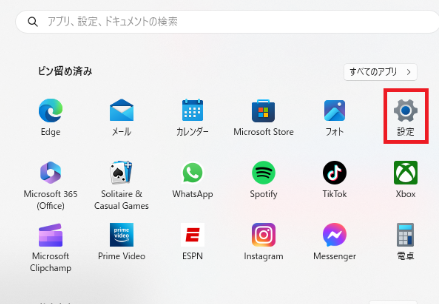
『Bluetoothとデバイス』のタブを開き「マウス」の項目をクリックします。

マウスの追加設定をクリック。
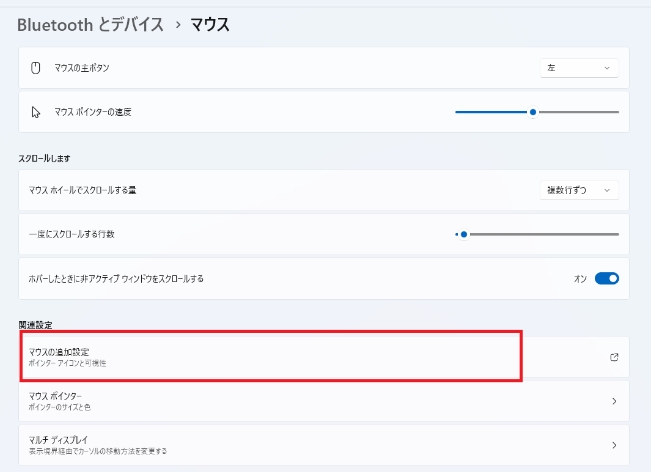
①マウスプロパティタブを開く。
②カスタマイズの項目からポインターの変更したいものを選択。
③の「参照」をクリックします。
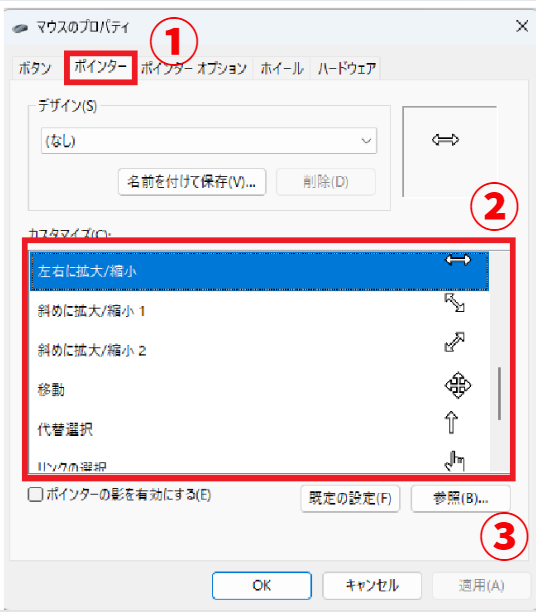
ダウンロードした素材から割り当てたいアイコンを選択。
「開く」をクリック。
以降、②~③の操作を繰り返していきます。
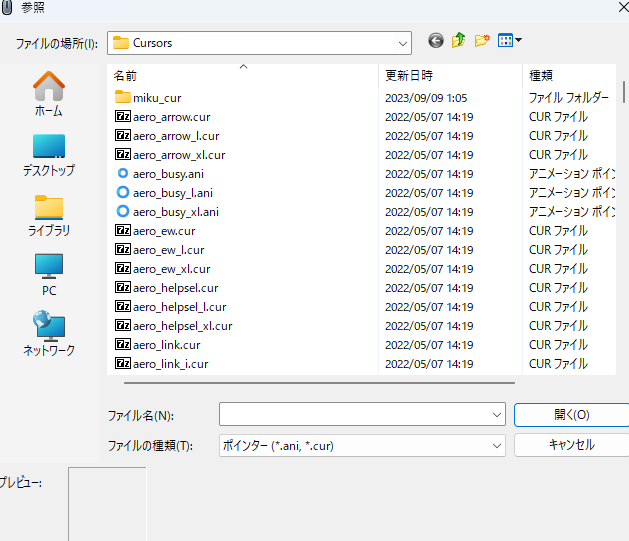
全てのアイコンを割り当て終わったら「適用」→「OK」で変更を確定させます。
さいごに
今回はマウスポインターを自分の好きな見た目に変更させる方法をまとめました。
少しでも役立つものになっているのであれば嬉しいです。

TwitchでDBDやAPEX、ホラーゲームなんかを配信してます。
良かったら遊びに来てください!
https://www.twitch.tv/karagetaro_ttv


