
こんにちは! Twitchで配信をしている「からあげ太郎」です!
OBSStudioを使っていてYouTubeのライブ配信をする時に、現在の視聴者数を表示したいと思っている人もいるのではないでしょうか?
ということなので今回はYouTubeのライブ配信中に配信画面に視聴者数を表示させる方法をまとめたいと思います。
全体の流れ
①Streamlabsへアクセスする
②Streamlabsで視聴者表示の設定
③OBSでの設定
視聴者数の表示をするには『Streamlabs』という外部サイトを使用します。
配信をしている人であれば「何かしら機能(登録通知等)」を設定する際に使ったという人もいると思います。
そんなStreamlabsの機能の一つに配信時に視聴者を表示させる機能があるので今回はその使い方をまとめたいと思います。
Streamlabsへアクセスする
まずはこちらからサイトへアクセスしてください。
Streamlabsへログイン
サイトへアクセスしたら右上の『ログイン』をクリックしてください。
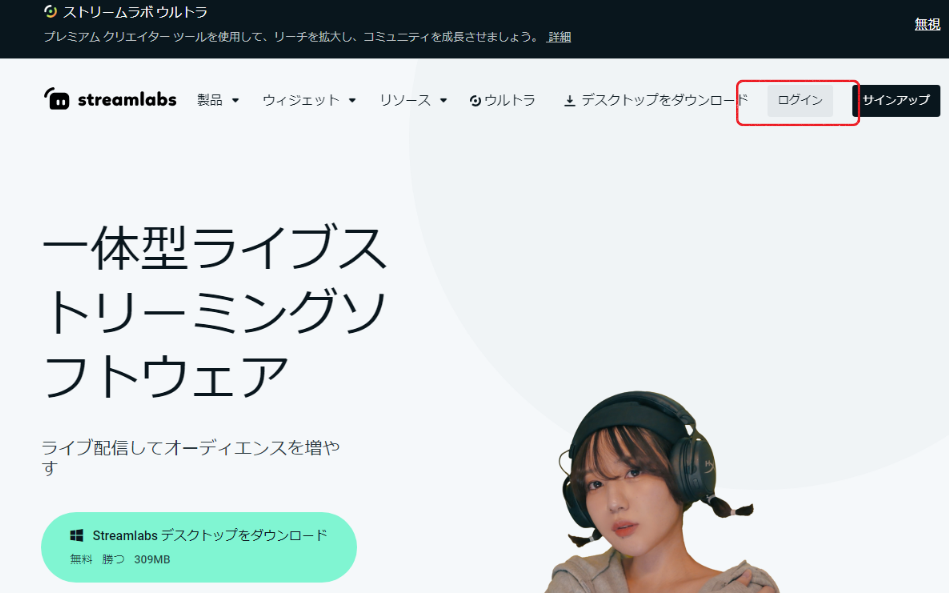
ログイン画面で「Twitch」「YouTube」「Facebook」から選択してサインするようになっています。
今回はYouTubeの説明ですのでYouTubeを選択してログインしてください。
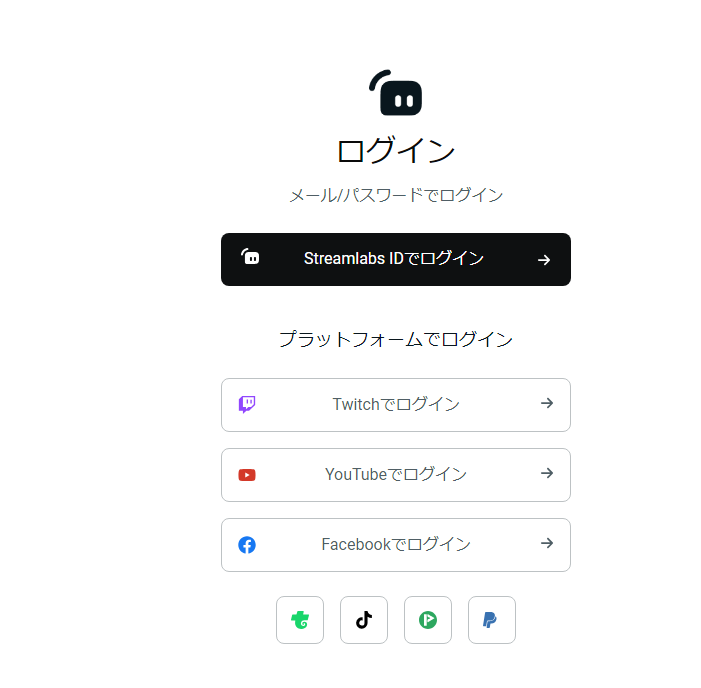
プラットフォーム選択後、アカウントの指定画面になるのでYouTubeの配信に使用しているアカウントでログインしてください。
※ログイン時にアクセス関連の確認項目が表示されます。
問題なければ「許可」をクリックしてください。
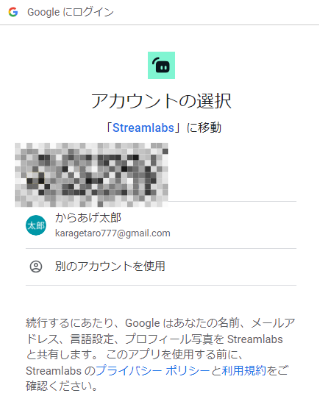
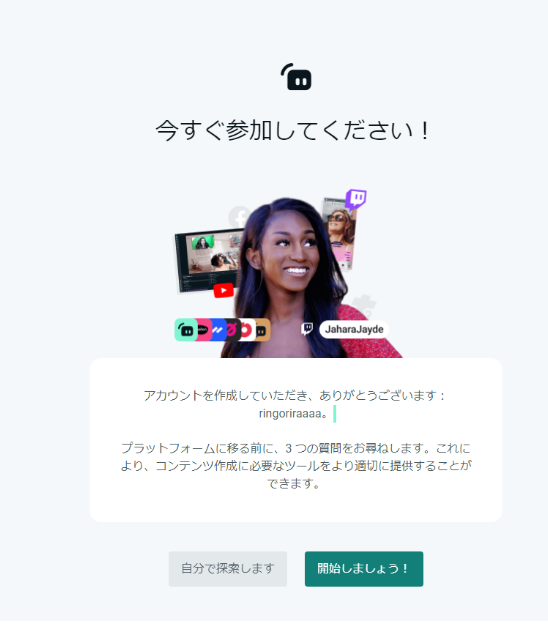
Streamlabsのプラン選択画面が表示されますが無料の機能でも十分に使えますので、「無料」を選択してください。
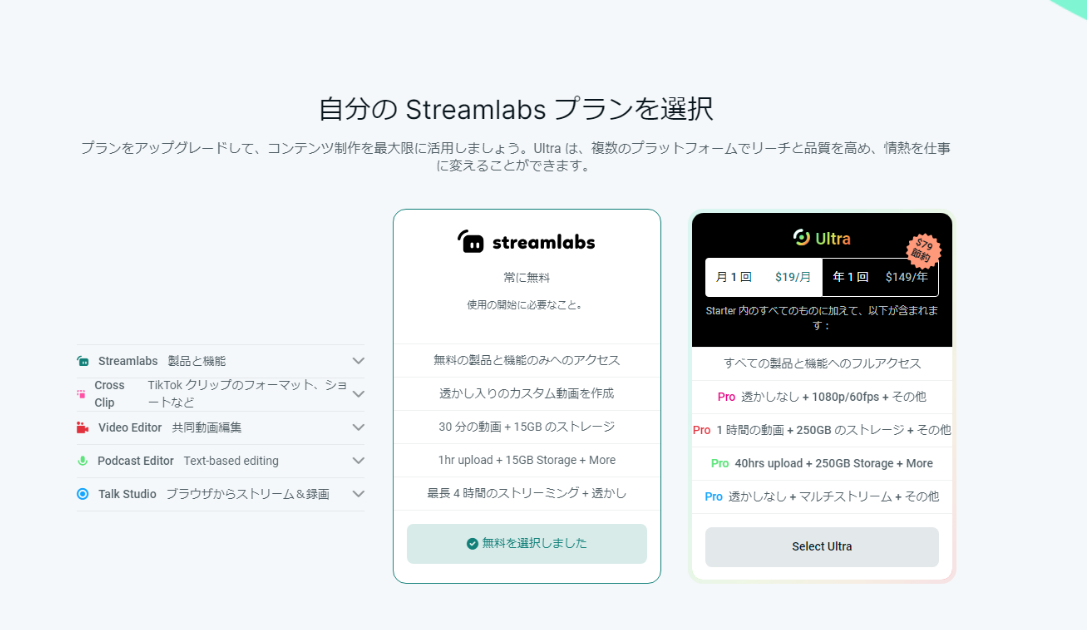
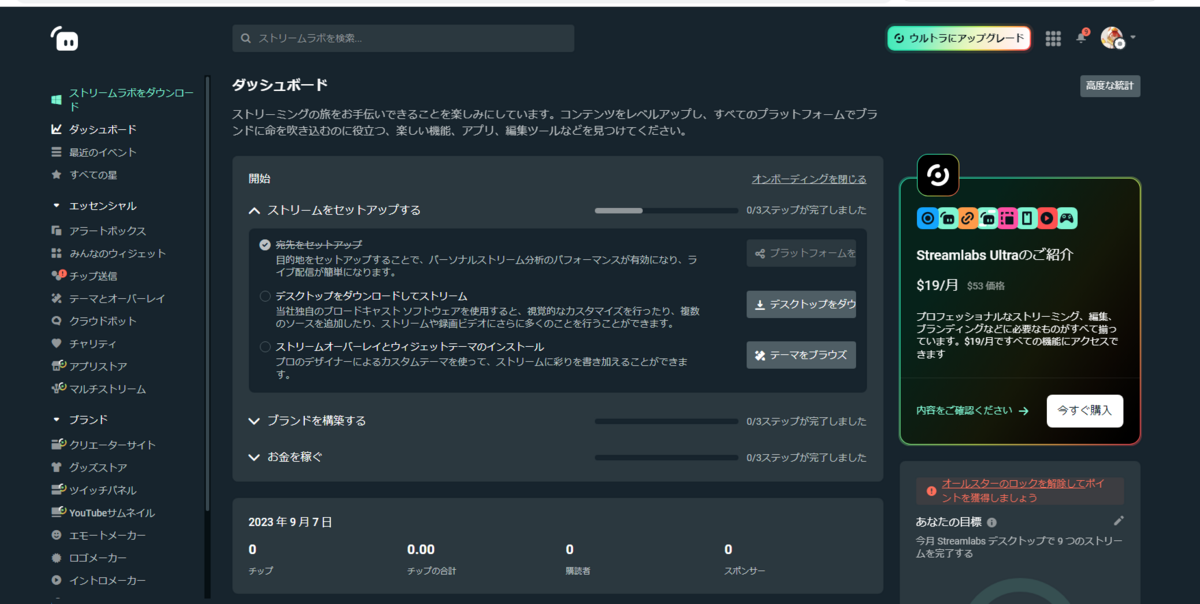
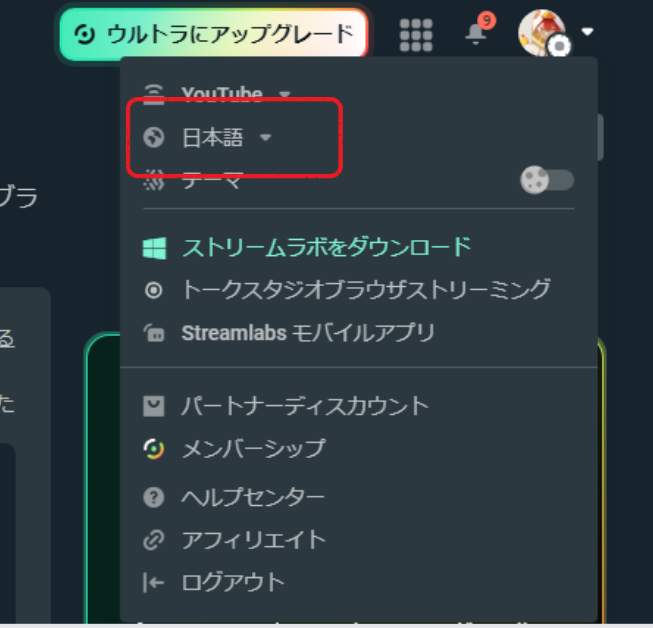
Streamlabsで視聴者表示の設定
ここからはStreamlabsのサイト側で視聴者数を表示する設定をしておきます。
左側の一覧から「エッセンシャル」→『みんなの『ウィジェット』を選択します。

ウィジェットを開くと下記のようにウィジェットの一覧が表示されます。
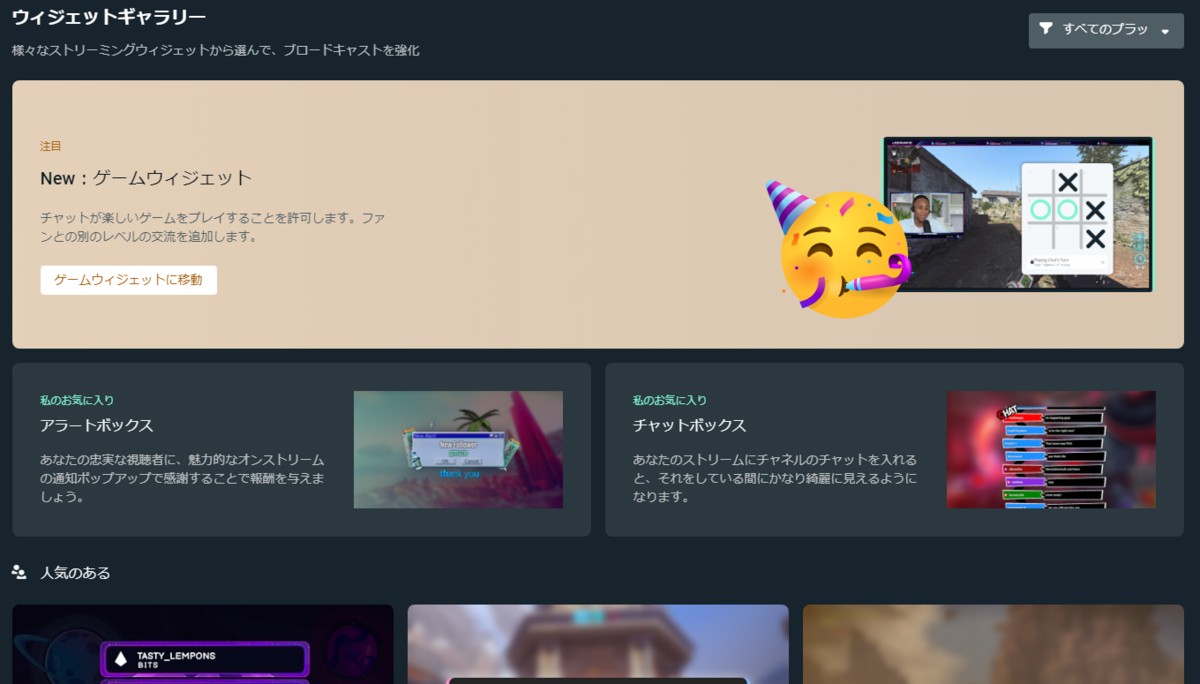
下の方にスクロールしていくとし『視聴者数』というものがありますので、そちらを選択してください。

以下の画面で『フォントサイズ』『文字サイズ』等を変更できます。
編集する場合は画面左上のプレビューで確認しながら行ってください。
完了したら「設定を保存します」をクリックして設定を保存してください。
最後に画面上部に表示されているURLをコピーしておいてください。

OBSでの設定
ソースの「+」をクリックして『ブラウザ』を選択します。
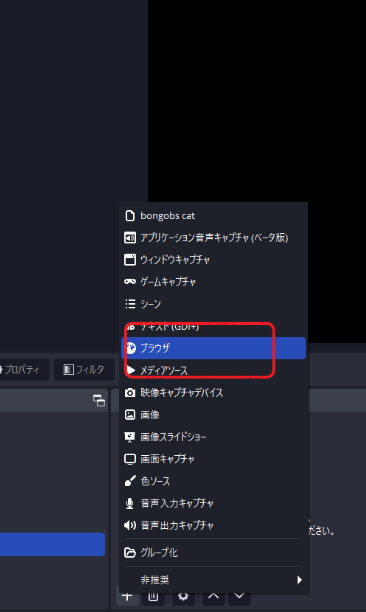
「ソース作成/選択」画面で適当な名前を入力し『OK』をクリックします。
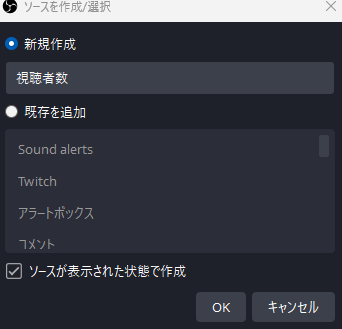
プロパティ画面でサイトでコピーしたURLを貼り付け。
配信画面に表示する時のサイズを設定して「OK」をクリックします。
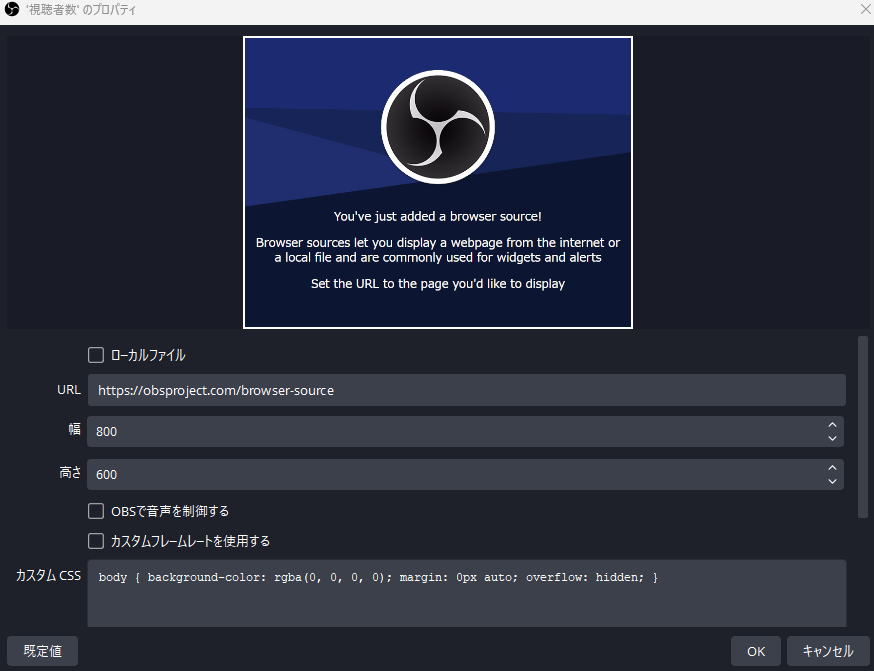
ソースの表示位置などは都度変更してください。
あとは実際に配信をして人数表記が変わるか確かめてみてください。
さいごに
個人での配信というものを成功させるために、一番手っ取り早い方法は横のつながりを作ることです。
配信者同士だったり、可愛いイラストを書いてくれる絵師さんとの出会い。
動画を編集してくれるクリエイターさんとの出会いなどなど。
こういったものが重要になってきます。
…なにが言いたいかというと『配信&動画投稿をしている活動者、またそのサポートをする絵師さんや動画編集者さん向け』に今日Discordのサーバを作ってみました。
2024年5月10日に作成したばかりで、どんなふうに動かしていくかなど決まってはいませんが、少しでも色んな方に参加していただきたいと思っています。
よければ参加をお待ちしています。
参加はこちらから





