
こんにちは! Twitchで配信をしている「からあげ太郎」です!
「このシーン録画しておきたかった…」
「録画するの忘れてた…」
「見どころもあるかわからないのに録画してると容量が圧迫する」
配信外でゲームをしているとこんな悩みもあると思います。
OBSStudioにはそんな悩みを解決できる「リプレイバッファ」という機能があります。
GeForce Experienceにあるインスタントリプレイと似た機能なのですが、要するに時間を遡って画面を録画できる機能です。
リプレイバッファを使えば「この試合いい動きができた!」というときにリプレイをほどんすることができます。
見どころがあるかもわからないのに録画をしているとHDDやSSDのの容量が圧迫してしまうのでかなり便利です。
ということで今回はOBSのリプレイバッファの設定方法と使い方を書いていきます。
(最低限、OBSの録画/配信のやり方を知っている前提で記載していきます)
リプレイバッファ設定方法
OBS画面の右下の「設定」をクリックしてください。

【出力】の項目を選択して、出力モードを『詳細』に変更します。
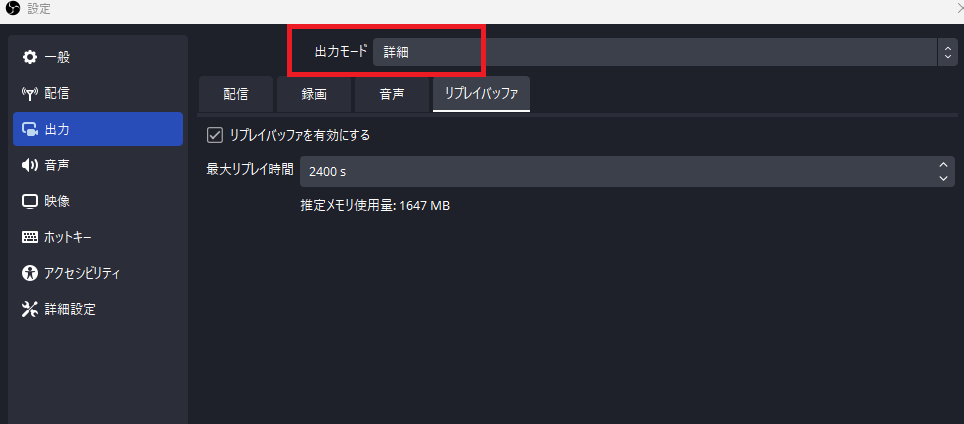
【リプレイバッファ】のタブを開き『リプレイバッファを有効にする』にチェックをつけます。
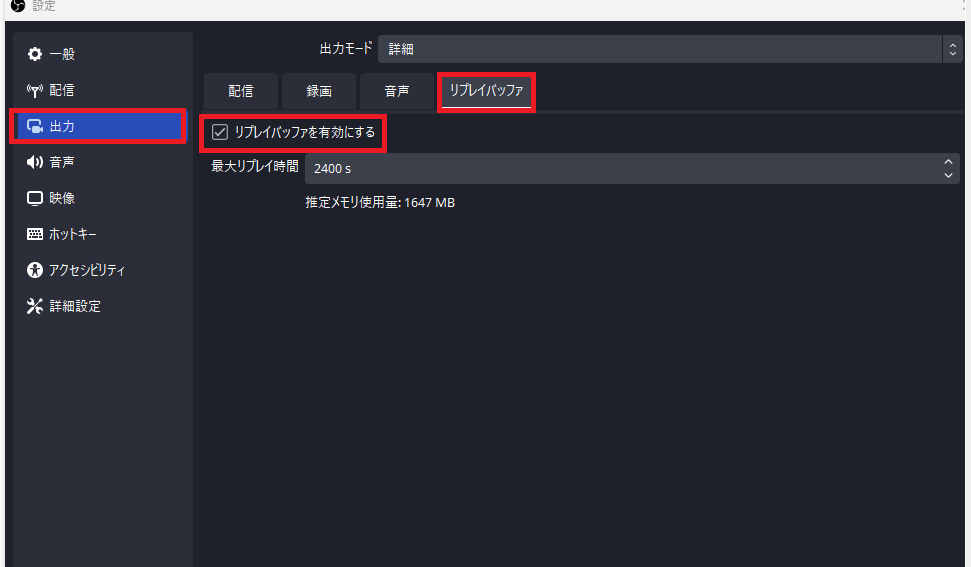
『最大リプレイ時間』に「保存したい動画の時間(秒)」を入力します。
ここでは秒単位で入力する必要があるので、例えば5分遡って動画を保存したい場合は300秒と入力します。
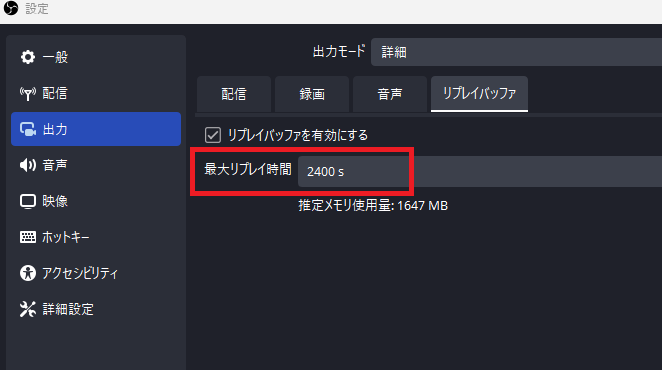
・20分=1200s
・30分=1800s
・40分=2400s
・50分=3000s
・60分=3600s
遡る時間によってメモリ使用量が多くなるので、ゲームやOBS以外にも何か立ち上げているソフトがある場合はPCの動作が遅くなるので注意が必要です。
リプレイバッファのやり方
上記までの設定が終わると「コントロール」の項目に『リプレイバッファ』というボタンが追加されます。
リプレイを保存する可能性があるときは、あらかじめこのボタンを押しておきます。
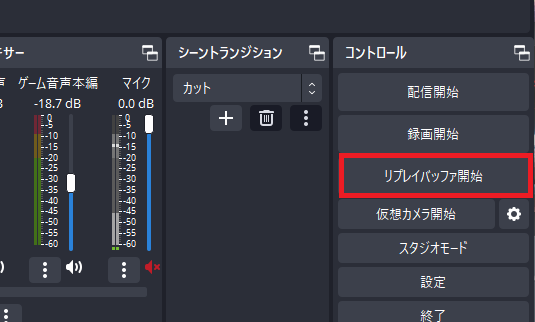
ボタンをクリックすると「リプレイバッファ停止」という表示に切り替わります。
あとは通常通りゲームをプレイしていき保存したい場面があれば「↓」のボタンをクリックします。
※配信や録画するとき同様ソースでゲーム画面などの設定はしておく必要があります。
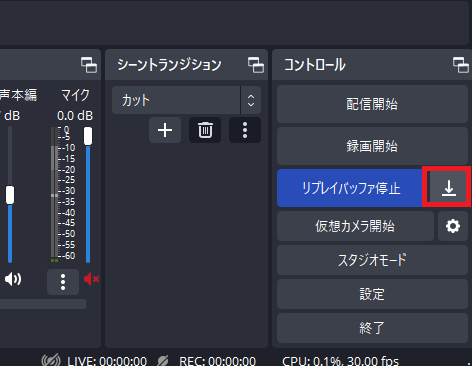
ダウンロードが完了するOBSの左下に下記のようなメッセージが表示されます。
保存時間によっては完了するまで時間がかかるので何度もクリックしないようにしましょう。
※動画を保存する前に「リプレイバッファ停止」をクリックしないようにしましょう

保存された動画は通常操作で録画した動画と同じ場所(各自で設定しているフォルダ)に「Replay~~~」という名前で保存されています。
さいごに
今回はOBSので時間を遡って録画できるリプレイバッファの設定方法と使い方をまとめました。
今後も配信関連で使えそうな情報があればまとめますので、よければまた覗きに来て下しあ。

TwitchでDBDやAPEX、ホラーゲームなんかを配信してます。
良かったら遊びに来てください!
https://www.twitch.tv/karagetaro_ttv