
Twitchなどで配信を見ていると『手元がピコピコ動くネコちゃん』を見たことがある人もいるかと思います。
アレかわいいですよね~。
実はあのネコちゃんは【BONGO CAT】というもので誰でも無料で使うことができます。
ということで今回はそんな【BONGO CAT】の導入と設定方法を書いてみました。
ダウンロード方法
まずは「こちら」からダウンロードをお願いします。
クリックすると下記のような画面に遷移しますので、右上の「ダウンロード」ポチってください。
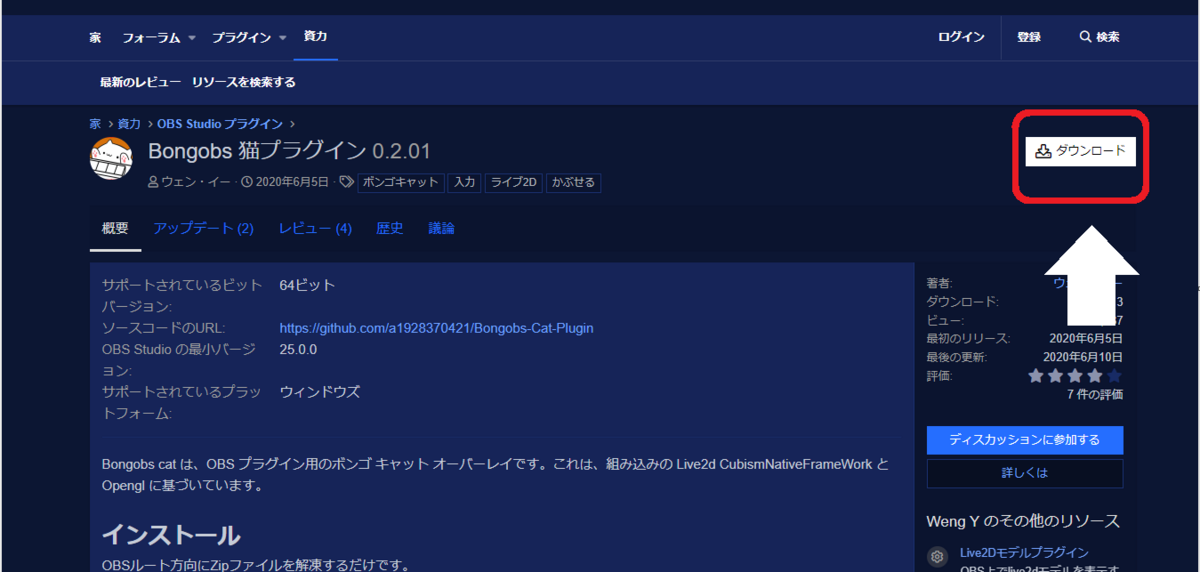
ダウンロードしたらファイルを解凍して好きなフォルダに保存してください。
できれば[Cドライブ]以外の場所に保存するのがいいですね。
OBSで動かすための手順① ファイルのコピー
上記までの手順でダウンロードした『Bango Cat』ファイルの中身を所定の場所へコピーしていく必要がありますので順番通りに作業してください。
コピーするファイル① 『Bango Cat』
・ファイルの場所:ダウンロードフォルダ→「Bnago Cat」→「bin」→「64bit」→【Bango Cat】
この「Bango Cat」ファイルを『obd-studio』を保存しているフォルダの以下の場所にコピーします。
コピー先:【OBS保存先フォルダ→「obd-studio」→「bin」→「64bit」】
コピーするファイル② 『bongobs-cat』
・ファイルの場所:ダウンロードフォルダ→「Bnago Cat」→「data」→「obs-plugins」→【bongobs-cat】
この「bongobs-cat」ファイルも『obd-studio』を保存しているフォルダの以下の場所にコピーします。
コピー先:【OBS保存先フォルダ→「obd-studio」→「data」→「obs-plugins」】
コピーするファイル③ 『bongobs-cat.dll』
・ファイルの場所:ダウンロードフォルダ→「Bnago Cat」→「obs-plugins」→「64bit」→【bongobs-cat.dll】
コピー先:【OBS保存先フォルダ→「obd-studio」→「obs-plugins」→「64bit」】
OBSで動かすための手順② OBS側の設定
①OBSを起動して『bongo cat』を表示させたい「シーン」で『ソース追加(+)』をクリック。
②『bongobs cat』をクリックします。※ソースの名前は任意で構いません。

ここまですればほぼ完了で使えるので「OK」をクリックしてプロパティを閉じても問題ありません。

いくつか設定を変更することで見た目などの変更をすることができます。
・〈Live2D〉 チェックを外すとネコの身体が動かなくなる。
・〈Use Mask〉 F1~F4キーを押すことで表情差分に変更できます。
〈Use Mask〉に関して補足すると、ショートカットを押すことで以下の差分に切り替わります。
・『F1』でサングラス
・『F2』で赤面
・『F3』で中国語?の吹き出し
・『F4』で汗
ショートカットキーを変更する場合や差分を自分で作った場合は、
「obs-studio」→「bin」→「64bit」→「Bango Cat」→「face」の中にある「config」をメモ帳で開いて編集すれば変更可能です。
まとめ
今回は『BONGO CAT』の導入と使い方についてかいてみました。
少しでも参考になれば幸いです。
普段Twitchで『からあげ太郎』という名前で配信しているので、よかったら遊びにきてください。