
※2023年6月加筆修正
こんにちは!
ツイッチでちょこちょこ配信をしている「からあげ太郎」です。
あなたは普段、他の人の配信を見ますか?
たまにコメントするとBotが自動で返信したり、定期的にコメントを流している配信を見かけることがあると思います。
今回は配信中に視聴者のコメントに対して自動で返信してくれる『Nightbot』の使い方について書いていきます。
Nightbotとは
配信中に特定のコメントが来た時に自動で返信してくれたり、定期的にコメントをしてくれたりする機能です。
以下のように誰かが「おはよう」と入力するとBotが自動で「おはようございます!今日も1日頑張りましょう。」と返信してくれます。

どんな言葉に対して返信するようにするかは自分で設定できますが、
「初見」という言葉に対して自動返信を設定している人が多いようです。
初見の人に毎回説明する必要がないので確かに便利ですね。
私の場合は「ルール」という言葉が入力されたときに自身の配信ルールをBotが流してくれるようにしています。
Nightbot(ナイトボット)の設定方法
こちらからNightBotにアクセスしてください
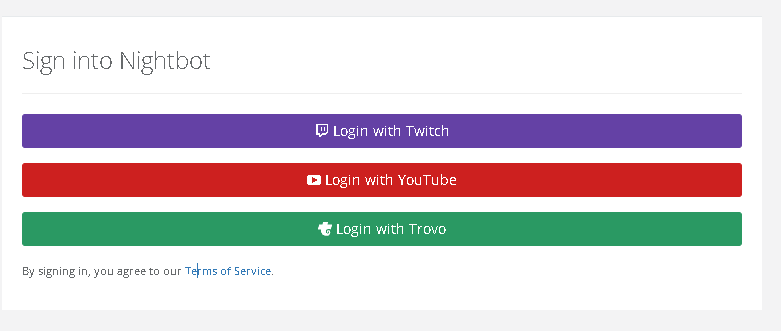
「Login with Twitch」を選択してログインします。
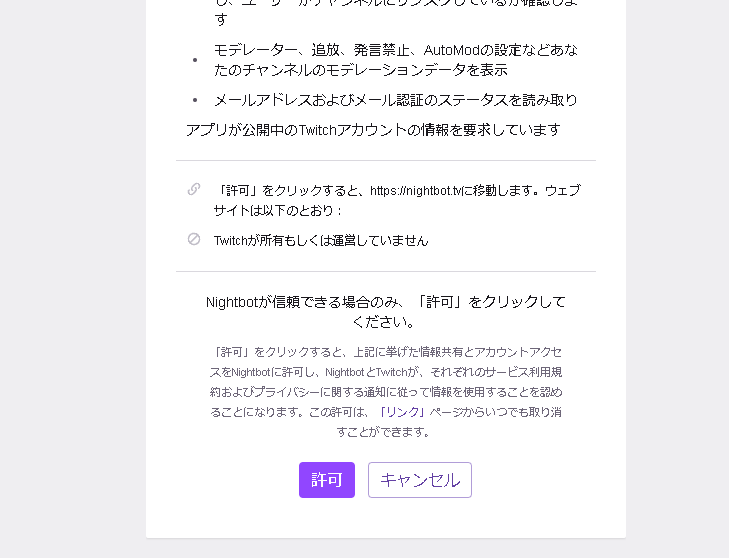
「許可」を選択しログインしましょう。
Twitchと連携する

ログインすると上記のような画面がでてくるので
青色の「Join Channel」をクリックしましょう。
クリックすると下記のような画面が表示されます。
赤文字で記載されている「/mod nightbot」の部分をコピーしましょう。

コピーしたら先ほどの文字を自分のチャット画面に張りつけて「チャット」をおしましょう。
これをすることでTwitchとの連携が完了します。
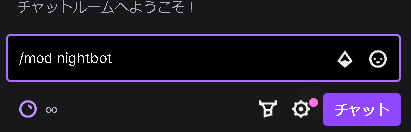
モデレーター権限の設定
上記までの操作で連携はできましたが
この状態のままにしておくと、勝手に視聴者をBANしてしまう可能性がありますので設定の変更が必要です。
①クリエイターダッシュボードを開く
Twitchのクリエイターダッシュボードを開き
「コミュニティ」→「役割管理」の順番にクリックしてください。

一覧に「nightbot」というユーザがあったら
「-」マークを押して削除してください。
自動返信の設定方法
自動返信の設定をすることで、
決まったコメントが来た時に自動で返信してくれるようになります。
例えば「おはよう」という文字に対して
自動返信の設定をしておけば、
視聴者さんが「おはよう」とコメントしてくれた時に自動で返信してくれるようになります。
Botが反応する言葉の設定方法は以下の通り。

左側のタブから「Commands」→「Custom」を選択して、右側の青いボタン「Add command」をクリックしましょう。

・[Command]に自動返信に反応する言葉を設定します。
・[Message]に「Command」で設定したコメントが来た時に返答する文言を入力します。
入力が完了したら「submit」ボタンをクリックしましょう。
ここまで設定したら次回から設定した単語がコメントで流れたときにBotが自動で返信してくれるようになりまうす。
定期的にコメントを流す方法
『Nightbot』は特定のメッセージを定期的に流すことも可能です。
何を流すかは自由ですが「配信のルール」や「自身のSNS」を流すのがおすすめですね。
設定方法は以下の通り。

左のタブの「Timers」をクリック。
Timersの設定画面が開いたら右側の青いボタン「Add」を選択してください。

・[Message]に一定時間ごとに流すコメントを入力
・[Interval]で何分ごとに流すのかを設定します。
設定が終わったら「submit」を押して登録しましょう。
さいごに
今回は「コメントの自動返信」や「特定コメントを定期的に流す」ことができる『nightbot』の使い方を書きました。
実は『nightbot』には今回紹介した方法以外にもできることがあるので、
気が向いたらいろいろと試してみると面白いかもしれません。