
こんにちは! Twitchで配信をしている「からあげ太郎」です!
「Vになりたい」
「アバターを使ってゲーム配信がしたい」
でも、お金がない……
今回はそんな方向けに無料でVの配信をする方法を紹介したいと思います。
配信をしている、これから配信をするという方であれば『一度はアバターを使ってみたい』と思ったことがあるのではないでしょうか?
しかし、Vのアバターを依頼で作って貰おうとすると平気で10万円くらい飛ぶことをしり断念した人も多いはず。
そんな方向けの記事ですのでよかったら参考にしてください。
※あくまで私個人のやり方ですので他にも無料でアバターを使った配信をする方法はあります。
必要なデバイス
Webカメラ
身体をトラッキングしてアバターを動かすためにWebカメラは必須です。
特段高性能なカメラが必要というわけでもないのでAmazonで3,000円くらいのものを探してみてください。
必要なソフト
VRoidStudio
3Dのアバターを作れるソフトです。
クオリティの高いアバターを準備しようと思うとかなり手間はかかりますが誰でも無料で使えるのでおすすめです。
すでにアバターを準備している方は不要です。
ダウンロードはこちらから
Vseeface
身体をトラッキングしてアバターを動かすのに必要なソフトです。
これがなければアバターは動かないのでこちらは必須でダウンロードしてください。
ダウンロードはこちらから
アバターの作成方法
VRoidStudio.exeを起動すると下記のような画面が表示されますので、一からアバターを作りたい場合は「新規作成」を選択。
一から作るのが面倒と思う場合はサンプルモデルを選択してそこから編集していくのも良いと思います。

アバター作成画面が開いたら「顔」「髪型」「体形」などのタブからアバターをカスタマイズしていきましょう。


テンプレートで用意されている髪型は女の子用のものが多いので…
正直テンプレートだけで男の子のアバターを作るのは難しいです。
ですので髪型などは「カスタム」から編集を加えるのが無難です。
手間はかかりますが、1本1本髪を自分で書き入れたりすることができるのでうまくできればオリジナリティのあるキャラクターがつくれます。
※服装のレパートリーも多くはないので、絵が描けるのであれば自分で描き込んだほうが良いものが作れると思います。

「自分じゃ満足いくものが作れない(´;ω;`)」というかたは『BOOTH』というサイトを使うと良い素材が手に入るかもしれません。
有料のもの(一部無料あり)がほとんどですが、VRoidStudioで使用できる素材が多数販売されています。
少し覗いてみると面白いかもしれませんね。

アバターが完成したら右上の「アップロード」のボタンをクリックし『VRMエクスポート』を選択しましょう。

「タイトル」等を入力し「エクスポート」を行ってください。
※エクスポート時、保存先を選択できますのでわかりやすいフォルダに保存してください。

アバターの動かし方
ダウンロードした「Vseeface.exe」を起動してください。
『アバターを登録する』をクリックし先ほど保存した「VRM」データを登録してください。
登録ができたアバターを選択して「スタート」をクリック

アバターが表示されたら右側のメニューから「設定」→「一般設定」をクリックし準備したWebカメラを選択してください。
ここまで設定ができたら、カメラが認識され次第アバターが動くようになるはずです。
※配信で使うときは周囲のメニューボタンが邪魔になるので右下の「×」を押してUIを非表示にする必要があります。

アバターの表情の動かし方
『設定』→「一般設定」の順番にクリックしてください。

「一般設定」の画面を少しスクロールしたあたりに『実験的な表現検出(チュートリアあル』に☑を入れます。
この設定をすることによって、表情の登録をするとアバターの表情が自分の顔の表情に合わせて動貸すことができるようになります。

『実験的な表現検出』に☑をいれると、アバターの下に「Natural」「Fun」等の表情設定のボタンが表示されるようになります。

『設定』→「表情設定」をクリック。

『Natural』の項目を以下の画像のように設定してください。

設定したい表情を選択してください。
今回は例として「Joy」で説明します。

「Joy」をクリックすると以下の画像のように『記録モード』になります。
実際に自分の表情を動かしてアバターの表情も変わるか試してみてください。
表情に変化が起きなかった場合は「較正する」をクリックしてください。
※顔の向きを変えても表情が保たれるかもしっかり確認してください。向きによって変わらないことがあったら「較正する」をクリックして、較正を行ってください。

設定が終わったら「較正を保存する」をクリックして保存してください。

OBS側の設定
「ソース」の「+」をクリックして「ゲームキャプチャ」ソースを選択。
わかりやすい名前を付けてソースを追加してください。
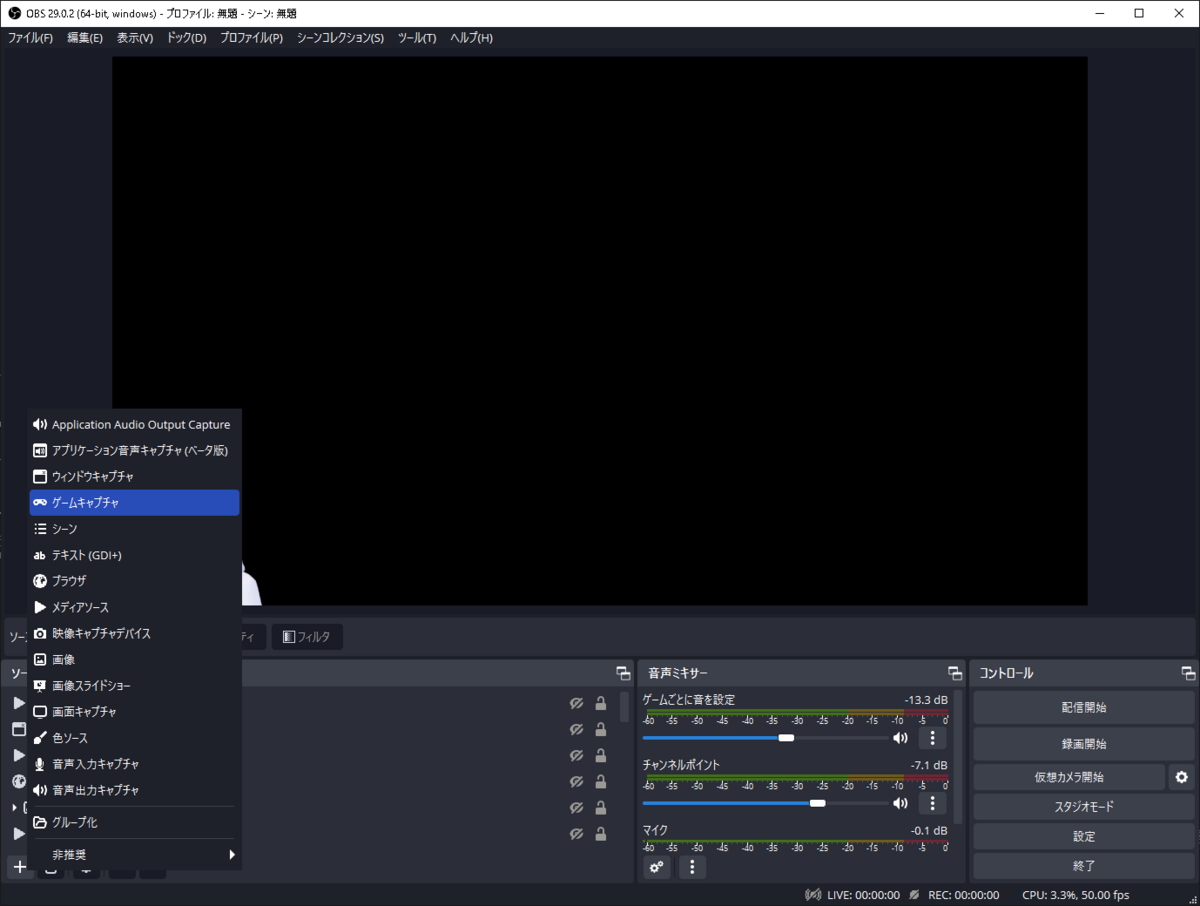
ソースの追加が完了したら「プロパティ」を開き下記のように設定すれば完了です。
【モード】→特定のウィンドウをキャプチャ
【ウィンドウ】→Vseeface.exe
【透過を許可】→☑を入れる
他はそのままでOK

設定が終わったらあとは、表示したい場所にアバターを移動したら完了です。

お疲れさまでした。ここまで設定すればアバターを使った配信が可能です。
ーーゲーム配信をする場合、併せてこちらも参考にしてください。ーー
さいごに
今回はVアバターを使って配信をしたい方向けにやり方をまとめてみました。
もしかしたらバージョンの違いなどで画面が変わっていたりするかもしれませんが、基本的な流れは同じはずですので頑張ってください。
Vのアバターを使って配信する方法は、紹介したもの以外にもたくさんあるので私の方法が合わないという方はいろいろ探してみてください。
ちなみに最近以下のソフトが気になっていたりします…。
サブスク制でお金はかかりますが、アバターを準備するだけで表情豊かのキャラクターを使えるらしいです。
持前のアバターがなくても無料でつかるアバターが用意されていたり、オリジナルのものが欲しければソフト内で絵師に直接依頼までできるようです。
興味があったらのぞいてみてください。
