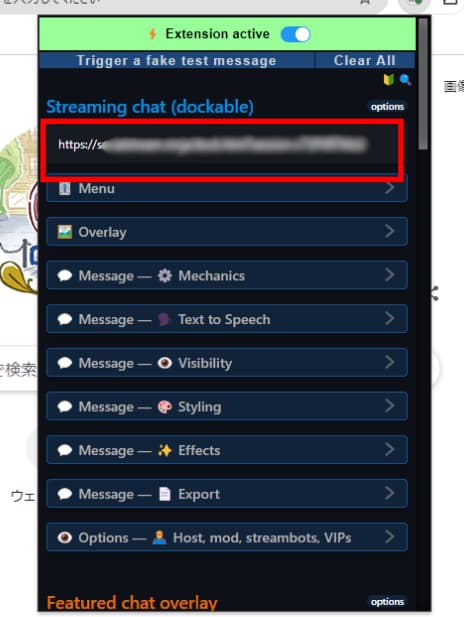こんにちは!
Twitchで配信中の「からあげ太郎」です!
今回は、複数のライブ配信チャットを1つにまとめる拡張機能『Social Stream』を紹介します!
TwitchやYouTubeなど、複数のプラットフォームで同時配信している方に最適なツールです。コメントを一元管理して、配信をスムーズに進めましょう!

📥 Social Streamのダウンロード方法
Social Streamを導入する手順をステップ形式で解説します!
以下のリンクからSocial Streamのインストールページにアクセスします。
ページをスクロールし、「To install」セクションの「http:~~」リンクをクリック。

リンクが見つからない場合は、GitHubページの検索機能で「To install」を検索してください!
クリックするとZipファイルがダウンロードされます。ファイルを展開(解凍)してください。

Windowsなら右クリック→「すべて展開」。
解凍後のフォルダ名は「social_stream-main」です。
Google Chromeを起動し、以下の手順で拡張機能を追加します。


フォルダ選択画面でダウンロードした「social_stream‐main」を追加してください。
追加すると「すべての拡張機能」のところに表示されるようになると思います。

拡張機能一覧に「Social Stream Ninja」が表示されたら成功!表示されない場合は、フォルダ選択をやり直してください。
⚙️ Social Streamの有効化
拡張機能を有効化し、チャットを統合する手順をステップ形式で解説します!
自身の配信チャンネルを開いて、チャット欄の「︙」をクリック。「チャットをポップアウト」を選択。

Twitchの場合は『配信マネージャー』からほぼ同様の操作で可能です。

チャットが別ウィンドウで表示されたら成功!このコメント欄のポップアウト作業を表示したいプラットフォームの数だけ行ってください。
チャット欄だけが別で表示されればOKです。

ポップアウトしたチャットは、Social Streamで統合されます。YouTubeなど他のプラットフォームでも同様にポップアウトしてください。
🎥 OBSでの設定方法
Social StreamをOBSに組み込んで、配信画面にチャットを表示する手順をステップ形式で解説します!
OBSを開き、「ソース」の項目から『+』→『ブラウザ』を選択して追加します。

「ブラウザ」ソースは、ウェブコンテンツをOBSに表示するための機能です。名前は「Social Stream」など分かりやすく設定しましょう。
ソース作成画面で名前を「Social Stream」などわかりやすい名前を入力してください。
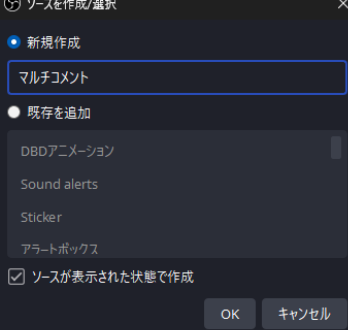
URL欄に先ほどコピーしたURLを貼り付けてください。幅は800、高さは1920がおすすめですが、各自のお好みで設定してください。

サイズは配信画面のレイアウトに合わせて調整してください。縦長(1920px)が一般的ですが、横長レイアウトなら幅を広げてもOK!
設定すると下記のように表示されるようになると思います。あとはお好みの位置に設定してください。

チャットが画面に正しく表示されたら設定完了!配信中にコメントがリアルタイムで反映されます。
📋 まとめ:Social Streamで配信を効率化!
Social Streamを使えば、複数のプラットフォームのチャットを1つにまとめて管理できます。以下のポイントを振り返りましょう!
- ✔ 簡単インストール: GitHubからダウンロードし、Chromeに追加。
- ✔ チャット統合: Twitch、YouTubeなどのチャットを1つのウィンドウに。
- ✔ OBS連携: 配信画面にチャットを簡単に表示。
英語表記に戸惑うかもしれませんが、この記事の手順を参考にすれば初心者でも設定可能!ぜひ試して、配信をさらに盛り上げてください!