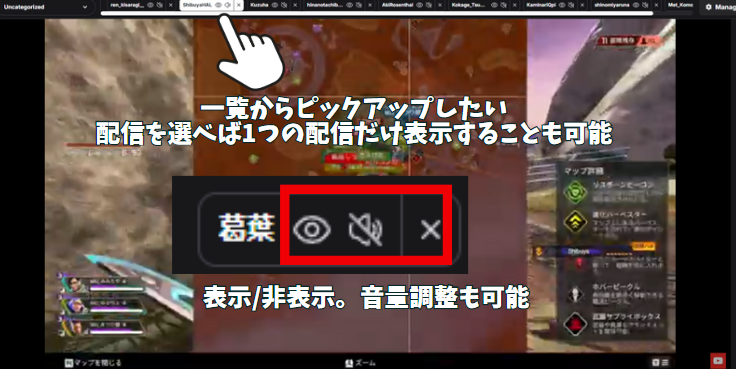「推しが多くて全部の配信を見たいけどモニターが足りない…」と困ってる方必見!!
今回はモニター1枚で複数配信を視聴可能な『streaminghub』というアプリの紹介です。
こののアプリはリンクをコピペするだけで視聴可能で
『最大9配信』まで同時に視聴できるという強みがあります。
アプリを使うと👇️のように複数配信を同時に見れるようになります。

使い方
こちらからサイトへアクセスしてください。サイトを使用するにはログインが必須になります。
ログインの種類は下記の通り、お好みの方法でログインしてください。

配信追加方法
配信追加の画面が表示されます。
YouTubeやTwitchの配信を開いて配信のURLをコピー。
1️⃣URL記入欄にコピーしたリンクを貼り付けて『Add』をクリック。
2️⃣追加した配信が表示されます。

配信を追加する画面を閉じれば、あとは通常通り配信を視聴することが可能です。
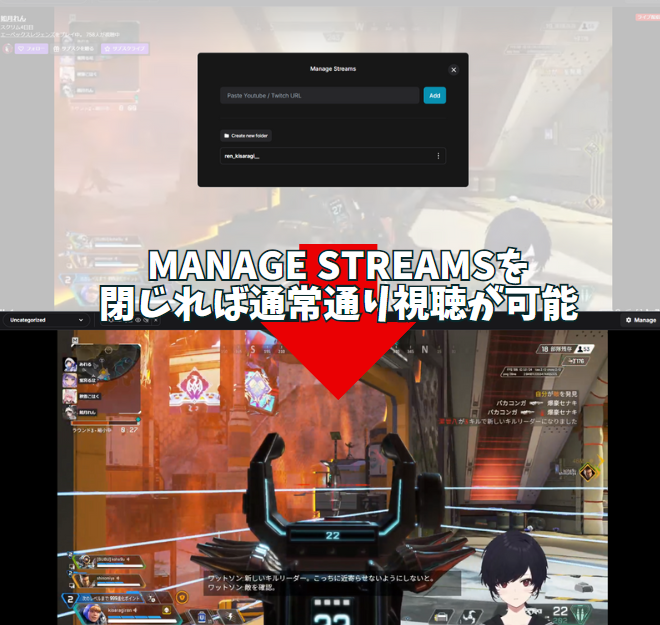
新たに配信を追加する場合は、改めて『Manage』をクリック。
先程の操作と同様にリンクをコピペすることで配信を追加できます。

2画面だと👇️のような感じ。



一つの画面だけ表示したいときは上部に表示される『配信名』の部分をクリックすることで表示できます。
フォルダわけして配信を保存可能
配信を追加する画面で「新しいフォルダを作成」を選択。
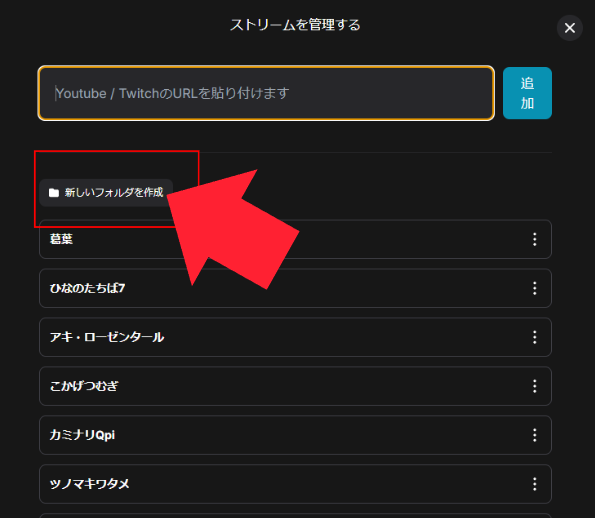
配信視聴画面に戻ります。
画面左上、初期状態では『未分類』と表示されている部分をクリック。
選択すると作成された新規フォルダが表示されるはずです。
「新規フォルダ」を選択すると新たに配信視聴画面が表示されます。
逆に「未分類」を選択すれば、元々配信を見ていた画面に戻れます。
このフォルダによる保存機能があるので、ジャンルごとに配信を保存するのがおすすめですね。

アプリで使用可能なショートカット
streaminghubはショートカットにも対応しています。
ショートカットの一覧はXの公式アカウントにて紹介されているので参考にしてください。
ビューワーで利用できるショートカット一覧!
— streaminghub【公式】複窓支援サービス (@streaminghubapp) 2024年8月19日
Ctrl + A: すべての配信を表示
Ctrl + L: 配信中のものだけを表示
Ctrl + K: 管理用モーダルを表示
Ctrl + M: ミュート切り替え
Numeric: 特定のstreamにフォーカス
Left or Right: 1つ隣の配信にフォーカス
Top or Bottom: 閲覧するフォルダの切り替え
さいごに
今回は配信をマルチビュー可能なアプリの紹介をしました。
以前にたようなアプリを紹介したことがありますが、
今回のものはURLをコピペするだけなど操作が簡単なのがいいですね。