
PS4やPS5のコントローラーを使っていると必ずぶつかる「ドリフト現象」
ドリフト現象はアナログスティックに触れていないのに勝手にカメラやキャラクターが勝手に動いてしまう現象のことですね。
今回はそんなドリフト現象の修正に役立つサイト「Dualshock Calibration GUI」の基本的な使い方をまとめてみました。
ドリフト現象は、ほとんどの場合は部品の劣化によって起きます。
部品の劣化の場合は、修理や交換をするしかありませんが「スティックの中心地点がずズレている(PADの内部設定がおバカになっている)」場合であれば、今回の方法で治る可能性もあるので試してみてください。
(実践するためにはPCとPADをUSB接続する必要があります)
操作方法
あらかじめPCとPADをUSBで接続しておいてください。
接続が完了したらコチラのサイトへアクセスしてください。
サイトへアクセスしたら「Connect」をクリック。

PCと接続しているPADの名前が表示されますので、選択して「接続」をクリック。

接続が完了すると画面に各種情報を表示されます。
「Calibrate stick center」を選択します。

キャリブレーション結果をコントローラーに保存する設定を行います。
『Write changes permanently in the controller』にチェックを入れ「Start」をクリック。

「Start」をクリックするとPADを操作するように指示が表示されます。
【Step1】では左右のスティックを左上に入力後、元の位置に戻して「Continue」をクリック。

【Step1】同様に操作します。
今度は左上にスティックを入力。下に戻して「Continue」をクリック。

似たような操作を左下、右下と繰り返します。
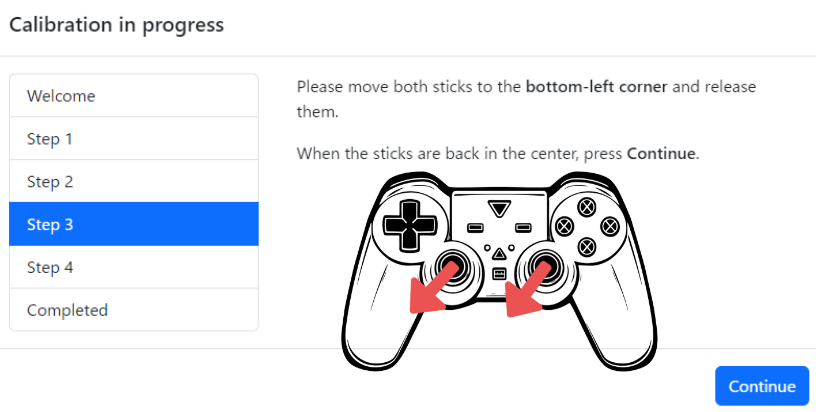

【Completed】まで進んだら、赤枠の「gamepad tester」を選択してください。

クリックすると、コントローラーの動作を確認するページへアクセスできます。
ページが表示されたらPADのどのボタンでもいいので入力してください。

PADと接続されるとPAD入力動作確認の画面が開きます。
ボタンをクリックしたりすると連動して画面上のPADで情報が入力されるようになります。
今回見るのは赤枠の部分ですね。
円の中心の黒い部分がアナログスティックの位置を示しています。
触れていない状態でクロテンが中心に表示されていればドリフト現象が発生しない状態です。
触れていないにも関わらず、黒点が勝手に動いていたりする場合は部品の交換等対応が必要になる可能性が高いのでその際は修理やPADの買い替えを検討してください。

あとは問題なければPADを切断するだけです。
「Disconnect」をクリックして、画面が切り替わったらPADをPCから外して問題ありません。

ここまでで操作は終了になります。
本記事の内容でドリフトが収まればいいですが、改善しない場合は本体の交換等が必要になると思います。






