
お疲れ様です。底辺代表の「からあげ太郎」です!
今回はずっと欲しいと思っていたStreamDeckがAmazonでセールで安くなっていました!
ゲームをワンタップで起動できたりと配信有無に関わらず有能なデバイスですが、設定が意外とめんどくさいので、StreamDeckの使い方を簡単にまとめてみました。
設定の仕方がわからない人や購入を迷っている方は参考にしてください。

StreamDeckとは
Webサイトのアクセス、定型文の貼り付け、ゲームやアプリの起動などをボタン一つで実行することができる最強の時短デバイスです。
例えば、YouTubeを開く場合でも通常であれば
『ブラウザを起動→YouTubeと検索→検索結果からYouTubeをクリック』という工程を行う必要がありますが、StreamDeckを使えば『本体のボタンを1つ押すだけ』で完結することができます。

特に配信者におすすめ

StreamDeckは配信用に作られたデバイスです。
特に配信に必要なソフトOBS Studioと親和性があり、ボタン一つでOBS Studio上の操作を実行することが可能です。
もちろんワンタップでゲームを起動したり、
YouTubeを再生したりということもできるので配信していない方にもおすすめです。
一度でも使うと手放せなくなる便利なデバイスですが、便利な分カスタムがやや面倒だったりわかりにくいところがあるのでその設定方法をまとめていきます。
導入方法
StreamDeckの開封
まずは何よりStreamDeckを開封していきます。
外箱はこんな感じ✨️

箱を開けるとStreamDeck本体がお目見え。
ボタンを押した感じはフニフニとしていて、こんにゃくゼリー蓋の上を揉んでる感じに若干似てますね。

他の付属品は「説明書」と「USBケーブル」あとペラッペラの紙のみ。

StreamDeck本体は付属の台座につけて使用することも可能。

アプリのダウンロード
StreamDeckを使用するにはPCに専用のアプリを入れる必要があります。
アプリをダウンロードするには、付属している「Quick Start Guide」のページ内に記載されているリンクを検索してダウンロードページを開きます。

ページを開いたら左側に製品選択する場所があるので「StreamDeck MK.2」を選択。
『ダウンロード』をクリックします。

ダウンロードすると「msi」ファイルがPCにダウンロードされます。
アイコンをダブルクリックしてインストールを完了してください。

完了すると以下のようなアプリがPCにインストールされているはずです。

アプリを起動しましょう。
起動すると👇️のような画面が開きます。

ここで、StreamDeckをPCにUSBで接続します。
USBケーブルは裏面からつなぎます。

PCにつなぐとロゴが表示されしばらくして、
アプリ上と同じアイコンが表示されるようになります。
ここまでで一応、使用可能な状態にはなります。
デフォルトの状態で「Google」や「YouTube」「X」等の主要なアプリやブラウザなどを開くボタンが配置されおり、タップすることでYouTube等が開きます。

StreamDeckのカスタマイズ方法
StreamDeckは初期状態でも使用は可能ですが…
カスタマイズすることでより自分に特化したデバイスとなります。
私の場合は👇️のような感じに設定しています。
普段よく遊ぶゲームと配信で必要なアプリやプラットフォームを登録してる感じですね。

StreamDeckに新しい機能を追加する場合は、上記の作業でインストールしたアプリを使用します。
追加工程を全て紹介すると長くなるので、一番使うであろうものをいくつかピックして紹介します。
特定のWebページを開く
①右側の一覧『システム』のプルダウンを展開「Webサイト」を空いている枠にドラッグ&ドロップします。
②タイトル(任意)。特定のURLを入力 or コピペします。
有名なサイトのURLを入力すると、自動でアイコンが表示されますが、独自にアイコンを変更したい場合は左下の「+」をクリックして変更できます。


設定が終わると本体に同じアイコンが表示されます。
あとは、本体のボタンを直接押すだけで設定したページを開けるようになります。

特定のテキストを自動入力
①右側の一覧『システム』のプルダウンを展開「テキスト」を空いている枠にドラッグ&ドロップします。
②タイトル(任意)。保存しておきたい文字を入力します。
登録後、本体のボタンを押すことで自動でテキストを入力してくれます。

ゲームやアプリを簡易起動
アプリやゲームをStreamDeckから起動する場合は、
エクスプローラーから「exe」ファイルやアプリの「ショートカット」をドラッグ&ドロップして登録することで起動するようになります。

マルチアクション
StreamDeckにはボタン1つに複数のアクションを登録することもできます。
ワンクリックで「YouTubeとメモ帳を開く」というように複数のアクションを同時に行うことができるボタンを作成することもできます。
【マルチアクション】のプルダウンを開き「マルチアクション」をドラッグ&ドロップします。

追加したマルチアクションのアイコンをダブルクリックします。
(StreamDeck本体のボタンを押すわけではありません)
通常アクションの追加と容量は一緒で左側の一覧からドラッグ&ドロップして追加してURL等を入力するだけです。

プラグインの追加
StreamDeckは便利ですが初期機能では出来ることが限られています。
配信者だったら使いたいOBS Studioなどの機能はデフォルトにはない機能なのでプラグインとして、自分で追加しなければいけません。
プラグインを入れるにはアプリの上の方に表示されている4つのカラフルなボタンを押します。

①「StreamDeck」を選択。
②「Plugins」をクリック。

導入したいPluginを探して詳細ページを開きます。
「Get」をクリック、ボタンが「Open in Stream Deck」に変化するのでそのままクリック。

Pluginを追加するとアプリの左側の一覧に追加されます。
通常通りアクションをドラッグ&ドロップしてアクションを追加可能です。
⚠️外部アプリのアクションを追加する場合は、「Discord」など設定するアプリを起動した状態で設定してください。
アクションを追加する際に『認証』が必要になることがあります。
認証画面が表示された場合は「認証」をクリックしてください。
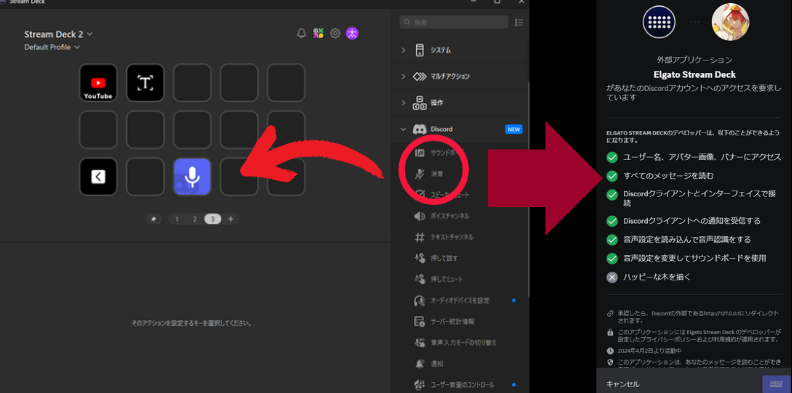
追加しておきたいプラグイン
OBS Studio
配信してる方であればほぼ必須といっていいPluginですね。
導入することでいちいちゲーム画面外にカーソルを持っていかなくても、ボタン一つでシーンの切り替えやマイクのミュート等ができるようになります。

OBS Studioで主に使うことになる「シーン」と「マイクミュート」の追加だけ説明します。
⚠️OBSのアクションを追加する場合は、OBSを常に起動した状態にしてください。
シーン
【OBS Studio】のプルダウンを開き「シーン」をドラッグ&ドロップ。
黄色枠の「シーン」の部分にボタンを押したときに切り替えたいシーンを選択します。
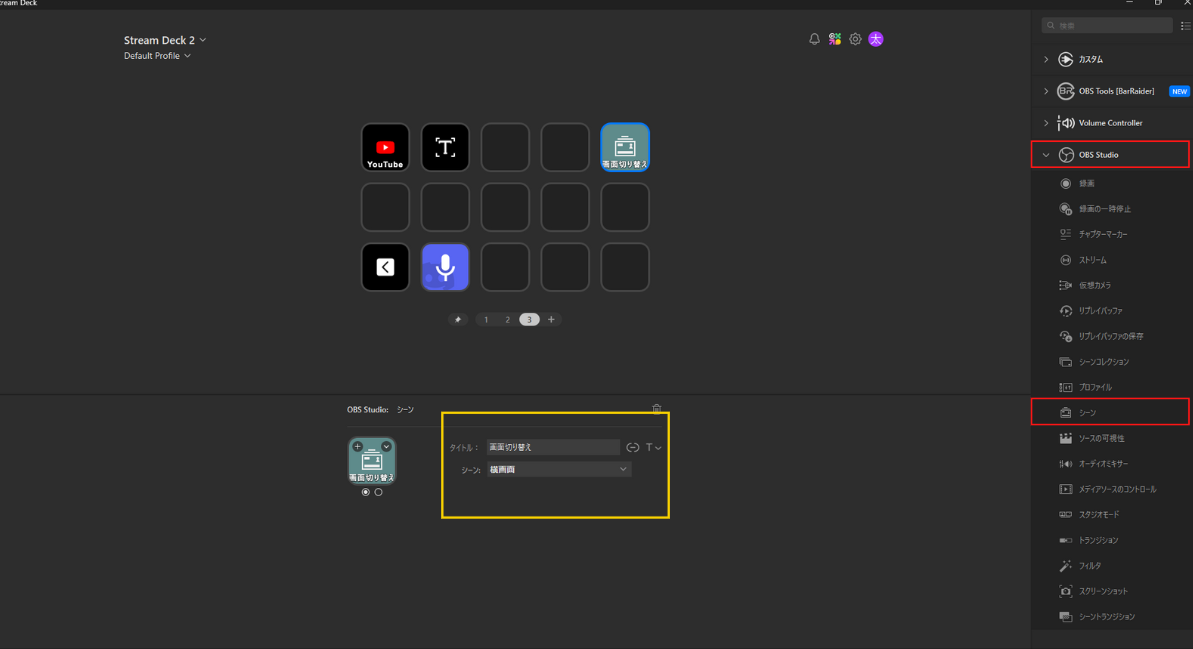
マイクミュート切り替え
【OBS Studio】のプルダウンを開き「オーディオミキサー」をドラッグ&ドロップ。
『モード』でミュートの切替方法を選択。
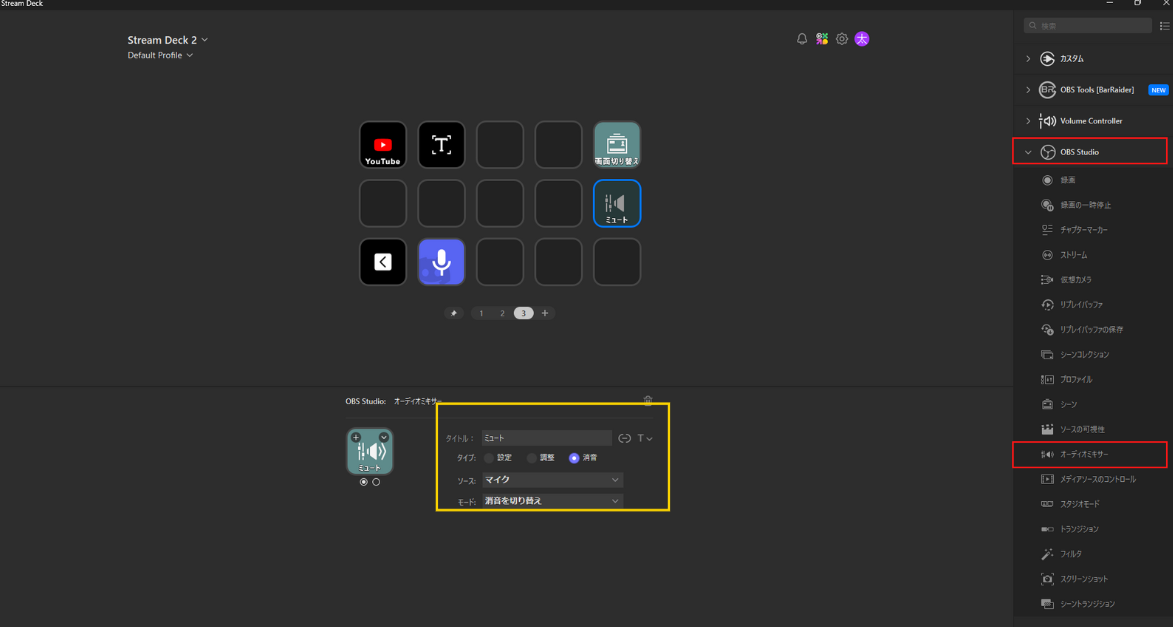
Twitch
Twitchで配信してる方はTwitchのプラグインを入れるのもおすすめです。
「チャットメッセージ」を使えば特定の挨拶を流したりすることもできます。

【Twitch】プルダウンを展開「視聴者」をドラッグ&ドロップすれば、配信中はStreamDeckに視聴者数が表示されるようになります。

YouTube
Twitch同様ですが、YouTubeで配信してる方はYouTubeのプラグインもあるので導入しておくと良いと思います。
特定のメッセージを送信したり視聴者数をStream Deckに表示することもできます。


StreamDeckの使い方はこんな感じですね。
紹介したもの以外にもいろんな事ができるので、ぜひ自分だけのStreamDeckを作り上げて最適な環境を作り上げましょう。
さいごに
今回はStreamDeckの基本的な使い方をまとめました。
簡単な部分しか紹介しませんでしたが、また機会があればStreamDeckでできる面白い機能を紹介します。





