
こんにちは! Twitchで配信をしている「からあげ太郎」です!
以前、配信画面にDiscordの話し相手のアイコンを表示する方法についてまとめました。
ただ、前回まとめた方法では以下の様にアイコンを縦に並べて表示するだけで『Discordアイコンの見た目を変更』したり『横並び』にすることはできませんでした。

今回紹介する方法を実践するとDiscordのアイコンを横並びにすることも可能ですのでよければ参考にしてください。
OBSにDiscordアイコンを表示する方法自体は👇で紹介しています。

設定方法
前回使用した『Discord Streamkit Overlay』とはまた別の外部サイトを使用します。
今回は『OBSのDiscordアイコン外観変更ジェネレーター』というサイトを使用してカスタマイズします。
まずはコチラからサイトにアクセスしてください。
サイトにアクセスすると以下のような画面が表示されます。

各項目を設定すると右側のプレビューアイコンが変わるのでプレビューを見ながら好みの見た目に変更して見てください。
アイコンの形…表示されるアイコンの枠の形を変更できます
アイコンの大きさ…アイコンのサイズの設定
話す時の動き…ユーザが話した時のアイコンの動きを設定
色…アイコンの縁取りの色の設定
名前の見た目…ユーザ名の表示方法の設定
名前の位置(上下)…ユーザ名の表示位置の設定
名前の位置(左右)…ユーザ名の表示位置の設定
レイアウトの修正が終わったらサイトの下部に表示されているコードをコピーしてください。

サイト上での設定は以上になります。
以降はOBS側で操作することになりますのでOBSを起動してください。
OBS側の操作
OBS Studioを起動してDiscordのアイコンを表示しているブラウザソースの「プロパティ」を開きます。
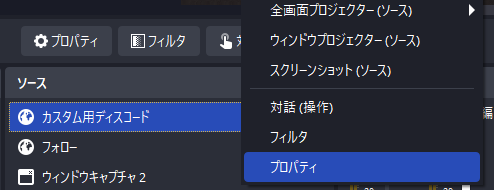
プロパティ画面の「カスタムCSS」の欄に先程サイト上でコピーしたコードを貼り付けて『OK』をクリックしてください。

ここまで設定することでOBS上に表示されるアイコンの見た目が以前と違うものになっているはずです。
さいごに
個人での配信というものを成功させるために、一番手っ取り早い方法は横のつながりを作ることです。
配信者同士だったり、可愛いイラストを書いてくれる絵師さんとの出会い。
動画を編集してくれるクリエイターさんとの出会いなどなど。
こういったものが重要になってきます。
…なにが言いたいかというと『配信&動画投稿をしている活動者、またそのサポートをする絵師さんや動画編集者さん向け』に今日Discordのサーバを作ってみました。
2024年5月10日に作成したばかりで、どんなふうに動かしていくかなど決まってはいませんが、少しでも色んな方に参加していただきたいと思っています。
よければ参加をお待ちしています。
参加はこちらから





