
今回はチャンネルポイントと連携してアバターの表情を自動的に変更する方法をまとめました。
「VTS React」という無料の外部ツールを使用するのですが、
導入することによって配信中にチャンネルポイントを交換されると自動でアバターの表情が切り替わるようになります。
設定方法
下準備
VTuberStudioのAPIを有効にしている必要があります。
設定ができていない方は下記の操作を参考に有効化してください。
VTuberStudio左メニューより設定(歯車)マークを選択。

右側の一覧より「VTuberStudio Plugin」という項目を探してください。
①APIの起動にチェックがついてること
②ポート番号が『8001』(デフォルト)に設定されてること
上記2つを確認してください。

表情のキーバインド設定方法
表情のキーバインドもあらかじめ設定している必要があります。
未設定の方は設定してください。


「VTS React」の設定
外部サイトを利用するのでこちらからアクセスしてください。
サイトへアクセスできたら、次はTwitchアカウントと連携します。
『LOG IN WITH TWITCH』をクリック。
認証画面が表示されたらそちらの認証もしてください。


認証ができたら今度はVTuberStudioと連携していきます。
「Reconnect」をクリック。
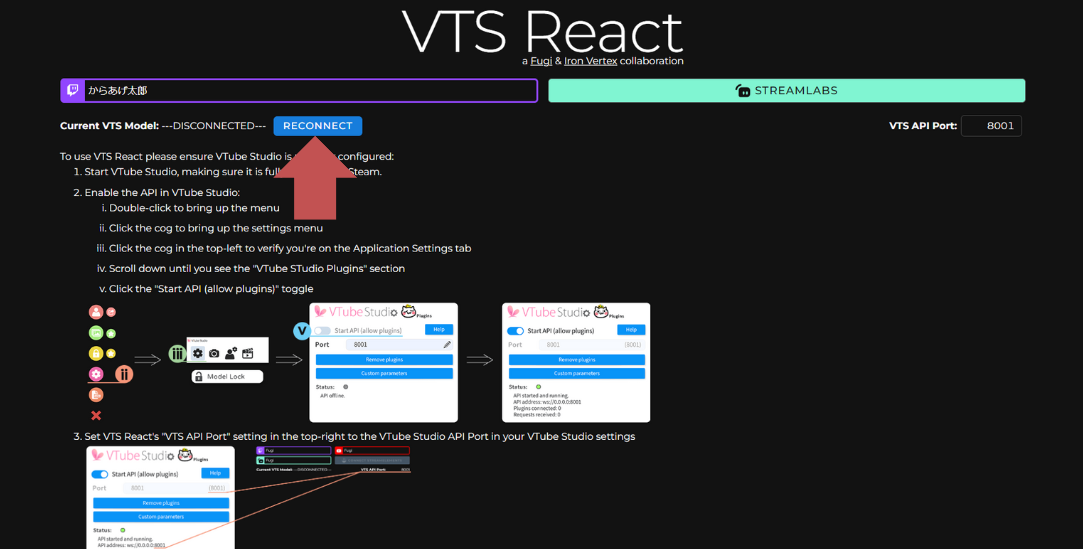
VTuberStudioにポップアップが表示されるので「許可」を選択してください。

VTuberStudioと連携したら画面が切り替わります。
赤枠の「ADD REACTION」をクリック。

『Reaction Type』のプルダウンを開いて「Twitch Redeem」を選択。
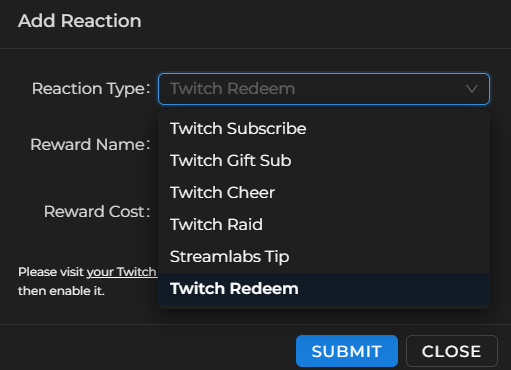
『Reward Name』にチャンネルポイントの名前を入力。
『Reward Cost』にチャンネルポイントの必要数を入力。
設定が終わったら「SUBMIT」をクリックしてください。

設定が終わると赤枠のように作成されます。
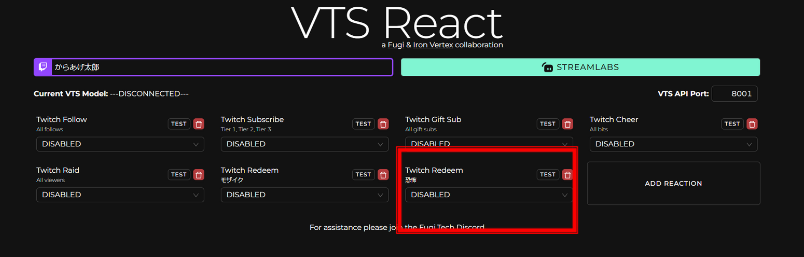
「DISABLED」の部分をクリックします。
プルダウンが開き、そこにVTuberStudioで設定している表情差分が表示されているので切り替えたいものを選択してください。

設定をすると下の方にチェック項目が表示されます。
「Revert expression in」は表情が切り替わる時間を設定できます。
「Block other reactions while active」はチェックをつけると他の表情を変えるアクションが同時に表示されなくなります。

ここまで設定するとTwitchで自動的にチャンネルポイントが作成されます。

配信外でも動くタイプなので、実際に自分でチャンネルポイントを交換して動かしてみてください。
問題なく動作したら今回の設定は終わりです。
お疲れ様でした。
今回設定方法をまとめましたが、個人的に残念なのが表情とチャンネルポイントの連携しかしてないようで、アイテムなどの演出はつけられないというところですね。
もう少し自由度が高ければ使いやすいのですが…。






